WordPress Plugins
Die WordPress Plugins erweitern und ergänzen die Funktionalität einer Website. In diesem Artikel will ich einmal Grundsätzlich das Thema Plugins erklären. Es gibt Tausende von Plugins, die eine große Bandbreite an Funktionen bieten.
Wo werden die WordPress Plugins verwaltet?
Um die vorhandenen Plugins zu verwalten oder auch ein neues Plugin zu installieren geht man in der Administrationsoberfläche links im Menü auf „Plugins“.
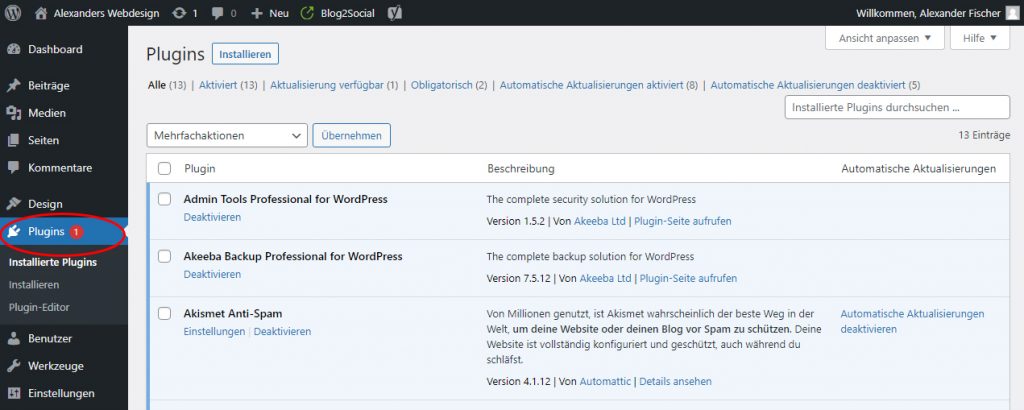
Die Übersichtsseite enthält eine Tabelle aller installierten Plugins mit Informationen wie dem Namen, einer kleinen Beschreibung usw. Je nach Plugin kann hier auch direkt die automatische Aktualisierung aktiviert werden bzw. die Einstellungsseite für das Plugin aufgerufen werden. Auch das Aktivieren und Deaktivieren von Plugins geschieht hier.
Kleiner Tipp: Wenn für eines Ihrer installierten Plugins Updates verfügbar sind, erscheint eine kleine Zahl neben der Menüoption Plugins. Diese Zahl zeigt Ihnen an, für wie viele Plugins Updates verfügbar sind.
Wo finde ich neue Plugins und wie installiere ich sie in WordPress?
Am einfachsten findet man sie im offiziellen WordPress-Plugin-Verzeichnis. Das Gute daran ist, dass es direkt über die eigene Website erreichbar ist, wenn man am oberen Rand der Seite oder auf den Link „Installieren“ im linken Navigationsmenü klickt. Im Beitrag WordPress must have Erweiterungen stelle ich ein paar der wichtigsten Plugins kurz vor.
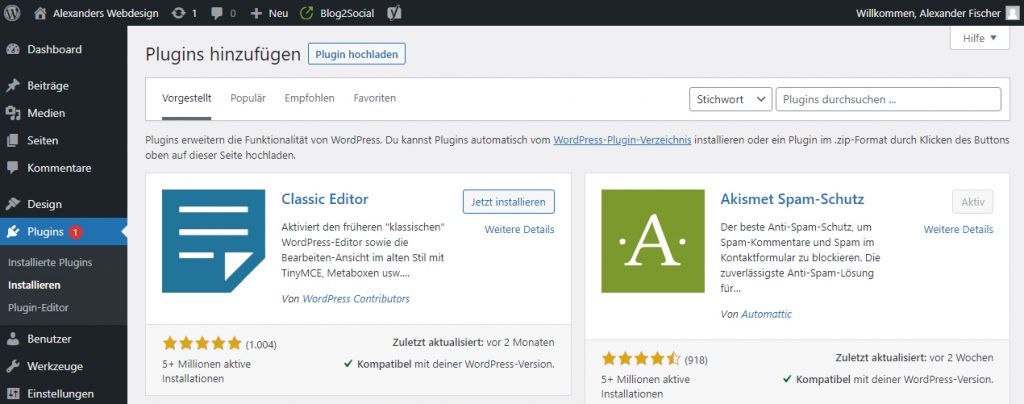
Plugins aus dem WordPress-Plugin-Verzeichnis installieren
Auf dieser Seite kann man nun das WordPress-Plugin-Verzeichnis direkt nach passenden Plugins durchsuchen. Um weitere Informationen über ein bestimmtes Plugin zu erhalten, klicken Sie auf das Miniaturbild, den Plugin-Namen oder den Link Weitere Details. In einem Pop-up-Fenster werden weitere Informationen über das Plugin angezeigt, z. B. die Plugin-Version, der Autor und das Datum der letzten Aktualisierung. Sie können auch die vollständige Plugin-Beschreibung und die Installationshinweise lesen, Screenshots ansehen und alle Bewertungen lesen, die abgegeben wurden.
Nachdem man auf die Schaltfläche Jetzt installieren geklickt hat, wird das Plugin automatisch auf Ihre Website heruntergeladen und installiert. Sie haben dann die Möglichkeit, das Plugin zu aktivieren oder zur Plugin-Installationsseite zurückzukehren.
Plugins manuell Hochladen
Auf der Seite Plugins hinzufügen hat man auch die Möglichkeit, ein Plugin manuell auf Ihre Website hochzuladen. Um ein Plugin hochzuladen, klickt man auf die Schaltfläche Plugin hochladen am oberen Rand der Seite.
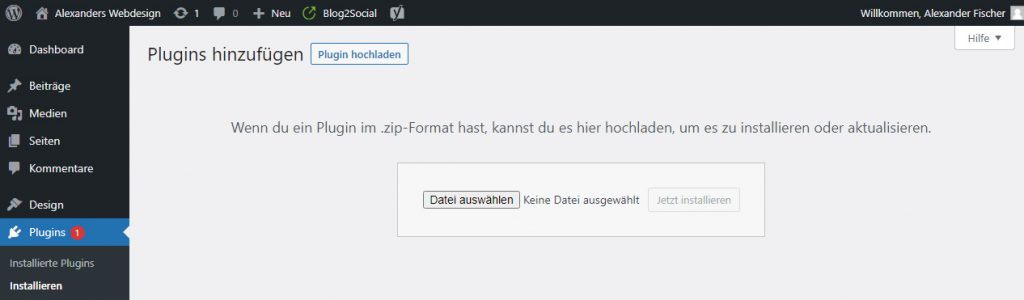
Wählen Sie Ihre Plugin-Datei von Ihrem Computer aus, indem Sie auf die Schaltfläche Durchsuchen… klicken. Ihre Plugin-Datei muss im .zip-Format hochgeladen werden.
Nachdem man auf die Schaltfläche Jetzt installieren geklickt hat, wird Ihr Plugin automatisch auf Ihre Website hochgeladen und installiert. Sie haben dann die Möglichkeit, das Plugin zu aktivieren oder zur Seite mit den Plugins zurückzukehren.
Wenn Sie eine Plugin-Zip-Datei hochladen und dieses Plugin bereits auf Ihrer Website vorhanden ist, werden Sie gefragt, ob Sie die derzeitige Version auf Ihrer Website ersetzen möchten. Diese Funktion ist praktisch, wenn Sie ein Plugin von einem Drittentwickler erworben haben und es manuell aktualisieren möchten.
Wenn WordPress feststellt, dass das Plugin bereits auf Ihrer Website vorhanden ist, wird die Version des derzeit installierten Plugins zusammen mit der Version des Plugins angezeigt, das Sie gerade hochladen möchten. Wenn Sie mit der Aktualisierung des vorhandenen Plugins fortfahren möchten, klicken Sie einfach auf die Schaltfläche Replace current with uploaded. Alternativ können Sie auch auf die Schaltfläche Abbrechen und zurückgehen klicken, um die Aktualisierung abzubrechen und zum vorherigen Bildschirm zurückzukehren.
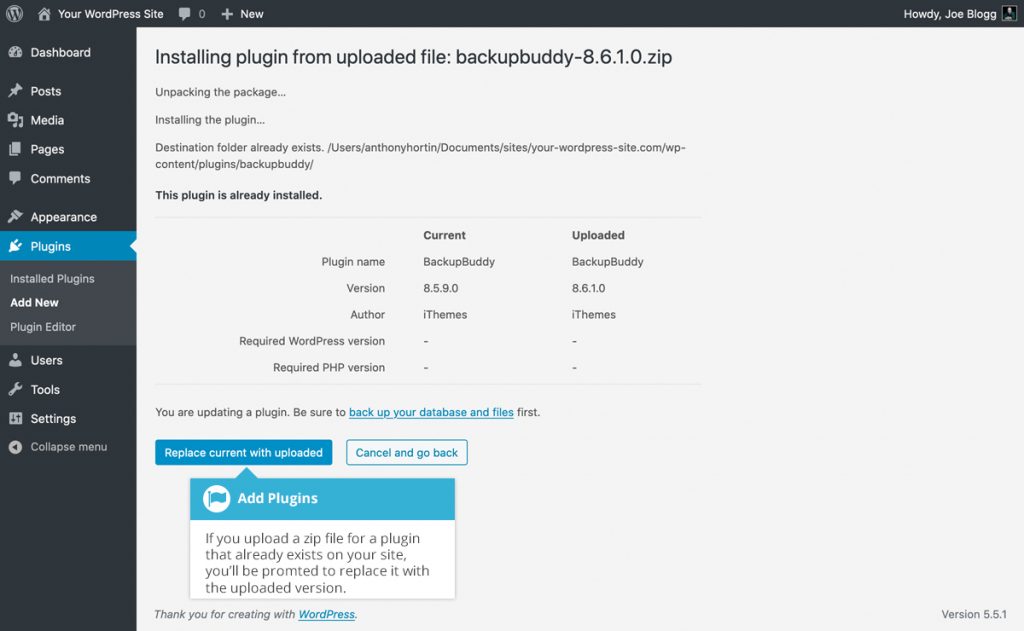
Etwas „aufwendiger“ ist die Installation mittel FTP Zugang zum Server. Wenn man diese Methode wählt muss man sich erst per FTP auf dem Server der Website anmelden und das Verzeichnis wp-content/plugins der WordPress Installation aufrufen. Als zweite muss nun das Plugin Hochgeladen werden und zwar nicht als Zipfile als Ordner (Puginname) in dem die Einzelnen Dateien des Plugins enthalten sind. In Schritt drei muss man sich dann in der Administrationsoberfläche Anmelden, auf die Plugin Verwaltungsseite wechseln um das Plugin zu aktivieren.
Plugins Aktivieren
Sobald ein Plugin zur Website hinzugefügt wurde, muss es “aktiviert” werden. Klicken Sie dazu auf den Link Aktivieren, um es zu aktivieren. Je nach Plugin kann es sein, dass man weitere Einstellungen vornehmen muss.
Aktivierte Plugins werden in Ihrer Plugin-Liste mit einem andersfarbigen Hintergrund angezeigt. Sie werden außerdem durch einen blauen vertikalen Balken auf der linken Seite der Zeile hervorgehoben.
Plugins Aktualisieren
Von Zeit zu Zeit müssen die Plugins Aktualisiert werden. Sobald ein Update verfügbar ist wird erscheint in der Übersicht ein Hinweis beim entsprechenden Plugin, dass es ein Update gibt, sowie ein Link über den Details der neuen Version abgerufen werden können und ein weiterer Link zum Aktualisieren des Plugins.

Bevor man ein Plugin aktualisiert, sollte man sich vergewissern, dass sich die Funktionalität des Plugins nicht so stark verändert hat, dass sie Ihre Website beeinträchtigt.
Wenn Sie auf den Link Jetzt aktualisieren direkt unter der Plugin-Beschreibung klicken, wird das Plugin automatisch aktualisiert, während Sie auf der Plugin-Seite bleiben. Sie werden benachrichtigt, wenn die Aktualisierung des Plugins abgeschlossen ist.
Im Beitrag WordPress Updates – Ihre Website auf dem neuesten Stand halten gehe ich noch einmal genauer auf das Thema Manuelle und automatische Updates ein.
Kurze Tipps
Wenn Sie Plugins haben, die deaktiviert wurden, weil Sie sie nicht mehr verwenden, ist es ratsam, sie von Ihrer Website zu entfernen. Klicken Sie dazu auf den Link Löschen unterhalb des Plugin-Namens.
Artikel
-
Arbeiten mit Blöcken im Gutenberg Editor
-
WordPress Post-Formate
-
Wiederverwendbare Blöcke im Gutenbergeditor von WordPress
-
Embeds / Einbettungen von externen Inhalten mit dem Gutenberg Editor
-
Widgets im WordPress Gutenberg Editor
-
Design-Blöcke im WordPress Gutenberg Editor
-
Medienblöcke im WordPress Gutenberg Editor
-
Textblöcke im WordPress Gutenberg Editor
-
Blockauswahl / Blockverzeichnis im WordPress Gutenberg Editor
-
Gutenberg – WordPress Block Editor
-
WordPress Menüs Erstellen und Verwalten
-
Die WordPress Designeinstellungen
-
WordPress Plugins
-
Die WordPress Werkzeuge und Tools
-
WordPress Updates – Ihre Website auf dem neuesten Stand halten
-
WordPress Kommentare
-
WordPress Plugin Contact Form 7
-
Bearbeiten von Bildern und Dateien in der WordPress Mediathek
-
Die WordPress Mediathek
-
Die WordPress Toolbar
-
WordPress Schlagworte erstellen und verwenden
-
Inhalts-Kategorien in WordPress
-
WordPress Beiträge und Seiten
-
Login und Dashboard von WordPress
-
WordPress Themes – Das Gesicht ihrer Website
-
3 Wege um die WordPress URL zu ändern
-
Benutzer und deren Verwaltung in WordPress
-
Ein eigenes Plugin mit WordPress erstellen
-
WordPress Multisite einrichten inklusive Domain mapping
-
WordPress Multisite Domains ändern
-
Metabeschreibungen und SEO-Titel mit Yoast SEO ergänzen und Bearbeiten
-
WordPress Sicherheits-Plugins
-
Leistungsverbesserung einer WordPress Website mit Cache Plugins
-
Wie mache ich eine E-Commerce Website aus WordPress
-
Die Grundlegenden Einstellungen für Ihre WordPress Website
-
Kurzanleitung von der Installation bis zum ersten Inhalt Ihrer WordPress Website
-
Was ist WordPress eigentlich
-
WordPress must have Erweiterungen
Diese Website verwendet Akismet, um Spam zu reduzieren. Erfahre mehr darüber, wie deine Kommentardaten verarbeitet werden.
Schreibe einen Kommentar