WordPress Kommentare
In diesem Artikel wollen wir uns einmal mit der dem Thema “WordPress Kommentare” beschäftigen und klären wo man sie findet, wie man sie bearbeitet oder auch deaktiviert.
Wo finde ich die Kommentare?
Wenn Sie auf die Menüoption Kommentare klicken, wird eine Liste aller Kommentare auf Ihrer Website angezeigt.
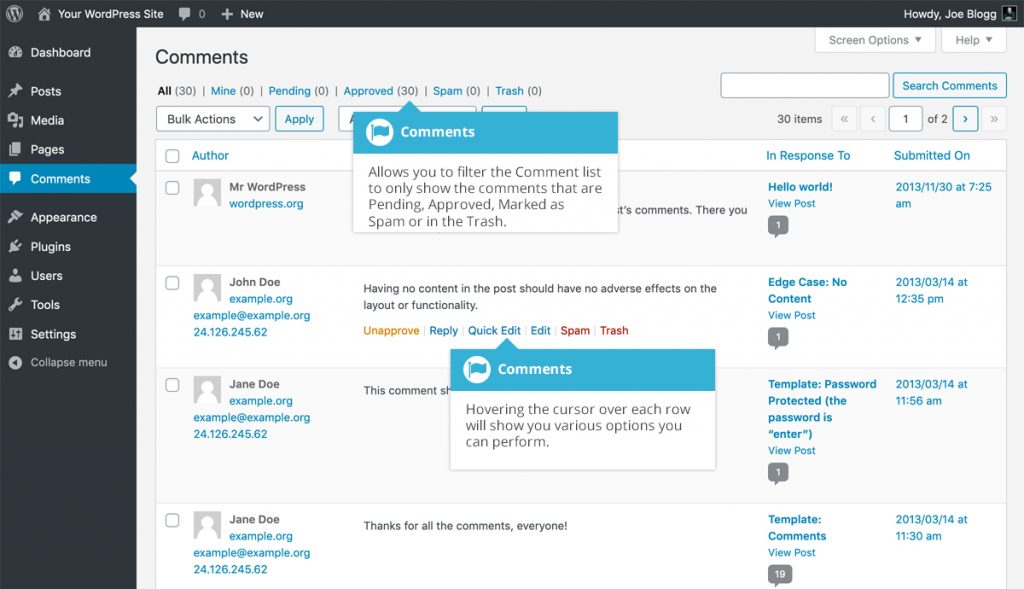
Am oberen Rand des Bildschirms befinden sich Links, mit denen Sie die Kommentarliste so filtern können, dass nur die ausstehenden, genehmigten, als Spam markierten oder im Papierkorb befindlichen Kommentare angezeigt werden. Die Zahl in Klammern gibt an, wie viele Kommentare es für den jeweiligen Typ gibt.
Wenn Sie mit dem Mauszeiger über jede Zeile in der Liste der Kommentare fahren, werden unter dem Kommentar einige Links angezeigt.
- Freigeben / Zurückweisen – Ermöglicht es Ihnen, die Freigabe des Kommentars aufzuheben.
- Antworten – Ermöglicht es Ihnen, einen Antwortkommentar zu schreiben.
- Schnellbearbeitung – Ermöglicht Ihnen die schnelle Bearbeitung des Namens, der E-Mail oder der URL des Kommentators sowie des eigentlichen Kommentars
- Bearbeiten – Ermöglicht es Ihnen, den gesamten Kommentar zu bearbeiten.
- Spam – Ermöglicht Ihnen, den Kommentar als Spam zu markieren
- Papierkorb – Damit können Sie den Kommentar als Papierkorb markieren.
Wenn Sie den Status mehrerer Kommentare auf einmal ändern möchten, klicken Sie auf die Kontrollkästchen neben den Kommentaren, die Sie ändern möchten, und wählen Sie dann aus der Dropdown-Liste Massenaktionen oben auf der Seite entweder nicht genehmigen, Genehmigen, als Spam markieren oder In den Papierkorb verschieben. Nachdem Sie die entsprechende Option ausgewählt haben, klicken Sie auf die Schaltfläche Übernehmen.
Nicht genehmigte und genehmigte Kommentare
Wenn ein unangemessener Kommentar abgegeben wurde, können Sie die Freigabe widerrufen, dadurch wird der Kommentar nicht mehr auf Ihrer Website angezeigt. Bewegen Sie den Mauszeiger über den Kommentar und klicken Sie auf den Link “Unapprove”, um die Freigabe aufzuheben.
Kommentare, die bereits nicht mehr genehmigt sind, werden in Ihrer Kommentarliste mit einem andersfarbigen Hintergrund angezeigt. Sie werden außerdem durch einen roten vertikalen Balken auf der linken Seite der Zeile hervorgehoben. Wenn Sie mit dem Mauszeiger über den Kommentar fahren, wird ein Genehmigen-Link anstelle eines Nicht-Genehmigen-Links angezeigt.
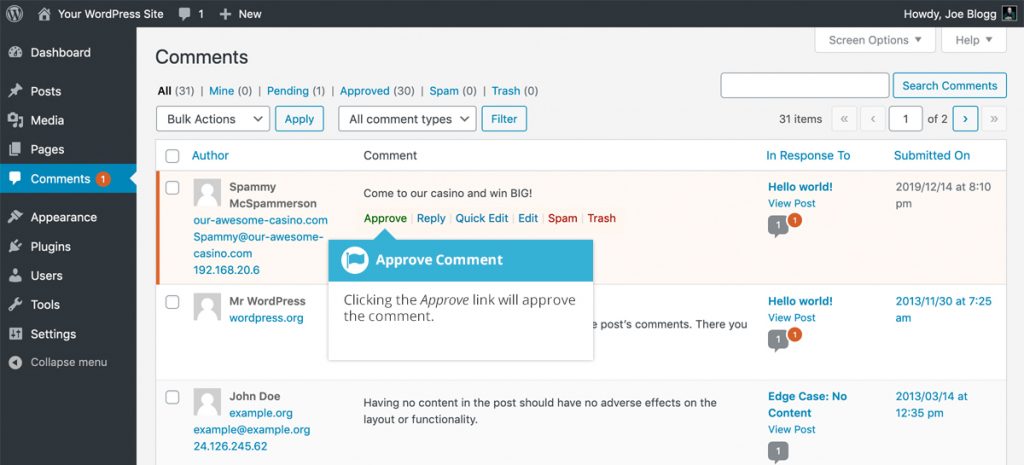
Kommentare als Spam markieren und/oder in den Papierkorb verschieben
Wenn ein Spam-Kommentar auf Ihrer Website gepostet wurde, können Sie ihn als Spam markieren, indem Sie mit dem Mauszeiger über den Kommentar fahren und auf den Link Spam klicken.
Wenn Sie einen Kommentar einfach entfernen möchten, bewegen Sie den Mauszeiger über den Kommentar und klicken Sie auf den Link Papierkorb.
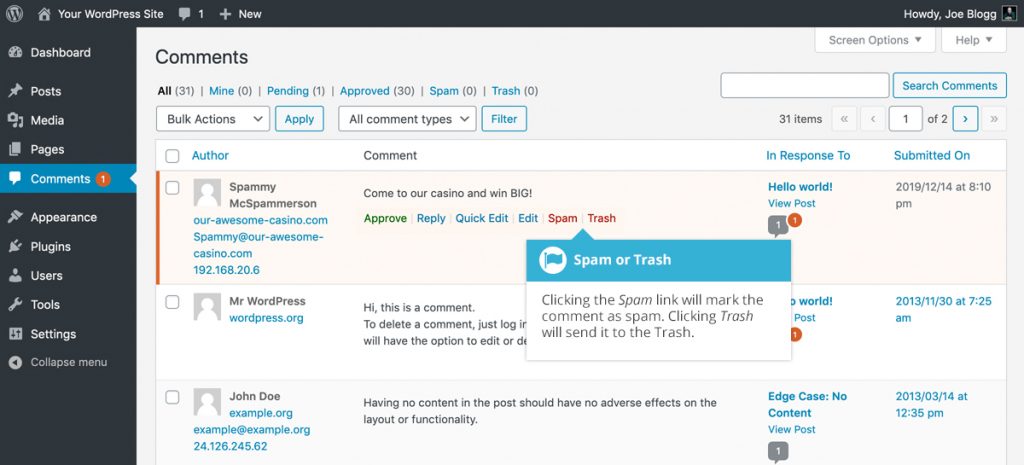
Um den Papierkorb zu leeren, klicken Sie auf den Link Papierkorb oben auf der Seite, um alle Kommentare anzuzeigen, die als Papierkorb markiert wurden. Dieser Link wird zusammen mit einer Zahl in Klammern angezeigt, die angibt, wie viele Kommentare als Papierkorb markiert sind. Um alle diese Kommentare endgültig zu entfernen, klicken Sie auf die Schaltfläche Papierkorb leeren. Sie werden nicht um eine Bestätigung gebeten.
Um alle Spam-Kommentare zu entfernen, klicken Sie oben auf der Seite auf den Link Spam, um alle als Spam markierten Kommentare anzuzeigen. Dieser Link wird zusammen mit einer Zahl in Klammern angezeigt, die angibt, wie viele Spam-Kommentare es gibt. Um alle diese Kommentare dauerhaft zu entfernen, klicken Sie auf die Schaltfläche Spam leeren. Sie werden nicht um eine Bestätigung gebeten.
Sie können auch einen einzelnen Spam-Kommentar dauerhaft löschen, indem Sie auf den Link Dauerhaft löschen klicken, der angezeigt wird, wenn Sie mit dem Mauszeiger über die einzelnen Zeilen fahren. Sie werden nicht zu einer Bestätigung aufgefordert.
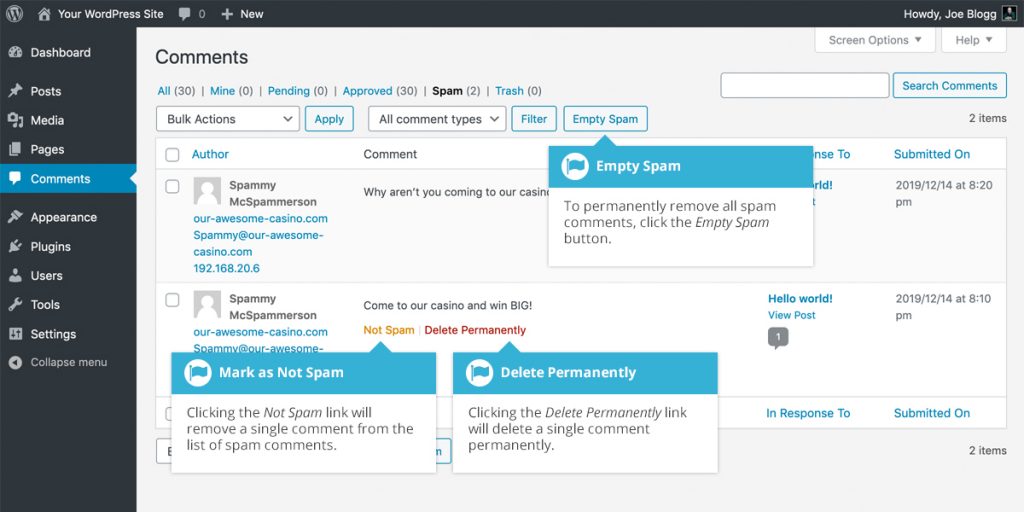
Wenn Sie feststellen, dass es Kommentare gibt, die als Spam markiert wurden, dies aber nicht sein sollten, klicken Sie auf die Kontrollkästchen daneben und wählen Sie Nicht Spam aus dem Dropdown-Menü für Massenaktionen oben auf der Seite. Klicken Sie auf die Schaltfläche Übernehmen, um Ihre Wahl zu bestätigen. Alternativ können Sie auch auf den Link “Kein Spam” klicken, der erscheint, wenn Sie mit dem Mauszeiger über die einzelnen Zeilen fahren.
Bearbeiten eines Kommentars
Es gibt zwei Möglichkeiten, einen Kommentar zu bearbeiten. Wenn Sie den Mauszeiger über einen einzelnen Kommentar bewegen, können Sie auf den Link Schnellbearbeitung oder auf den Link Bearbeiten klicken.
Schnell bearbeiten
Wenn Sie auf Schnellbearbeitung klicken, wird der Kommentar durch einen Editor ersetzt, mit dem Sie den Kommentar, den Namen des Kommentarverfassers, die E-Mail-Adresse und die URL aktualisieren können.
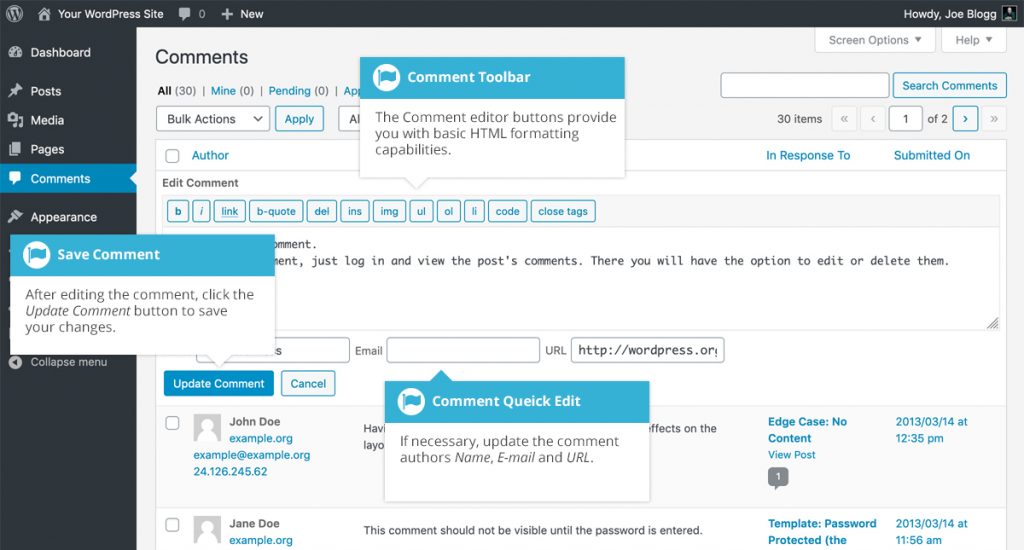
Wenn Sie fertig sind, klicken Sie auf Kommentar aktualisieren, um Ihre Änderungen zu speichern, oder auf Abbrechen, um Ihre Änderungen zu verwerfen und zur Liste der Kommentare zurückzukehren.
WordPress Kommentare Bearbeiten
Wenn Sie auf Bearbeiten klicken, wird der Editor auf einer neuen Seite angezeigt. Wie bei der Option “Schnellbearbeitung” können Sie den Kommentar, den Namen des Verfassers des Kommentars, die E-Mail-Adresse und die URL aktualisieren. Man kann aber auch direkt den Status festlegen, das Datum und die Uhrzeit des Kommentars ändern.
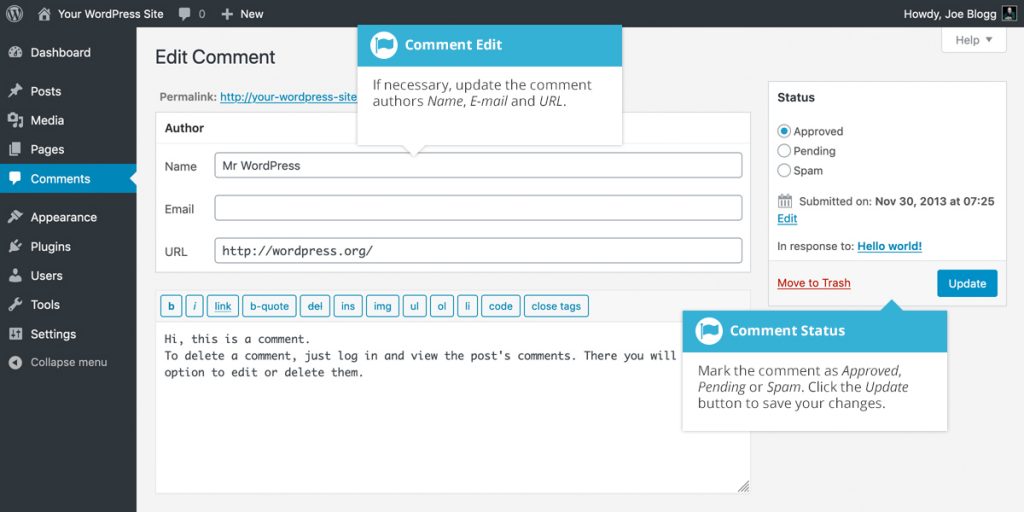
Sie können das Datum und die Uhrzeit, zu der der Kommentar abgegeben wurde, ändern, indem Sie auf den Link Bearbeiten neben dem Datum und der Uhrzeit klicken. Nachdem Sie auf Bearbeiten geklickt haben, werden mehrere Felder unter dem ursprünglichen Datum und der Uhrzeit angezeigt. Aktualisieren Sie die Felder, falls erforderlich, und klicken Sie auf die Schaltfläche OK, um das neue Datum und die Uhrzeit zu speichern.
Sobald Sie die Aktualisierung des Kommentars abgeschlossen haben, klicken Sie auf die Schaltfläche Aktualisieren, um Ihre Änderungen zu speichern. Wenn Sie Ihre Änderungen rückgängig machen möchten, klicken Sie auf die Schaltfläche Zurück im Browser oder auf die Menüoption Kommentare, um zur Liste der Kommentare zurückzukehren.
Auf einen WordPress Kommentar Antworten
Um auf einen Kommentar zu antworten, den jemand zu einem Ihrer Beiträge geschrieben hat, fahren Sie einfach mit der Maus über den Kommentar und klicken Sie auf den Link “Antworten”, wenn er erscheint. Unter dem Kommentar wird dann ein Bearbeitungsfeld angezeigt, in das Sie Ihre Antwort eingeben können.
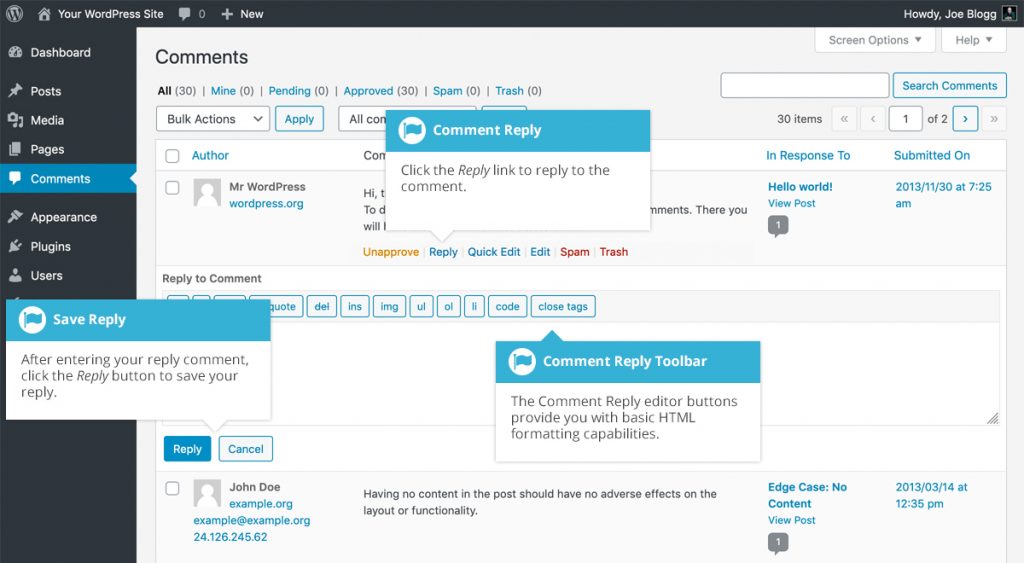
Wenn Sie Ihren Kommentar geschrieben haben, klicken Sie auf die Schaltfläche “Antworten” oder alternativ auf “Abbrechen”, um das Antworten zu beenden und die Bearbeitung abzubrechen.
Der Editor, der beim Beantworten oder Bearbeiten eines Kommentars (über die Links Antworten, Schnellbearbeitung oder Bearbeiten) angezeigt wird, ähnelt dem Editor beim Erstellen oder Bearbeiten einer Seite oder eines Beitrags, ist aber nicht ganz so intuitiv. Am oberen Rand des Editors befinden sich zahlreiche Formatierungsschaltflächen. Diese Schaltflächen bieten Ihnen grundlegende HTML-Formatierungsmöglichkeiten, wenn Sie einen neuen Antwortkommentar verfassen oder einen bestehenden Kommentar bearbeiten.
Die Schaltflächen funktionieren auf zwei Arten. Wenn Sie auf eine Schaltfläche klicken, ohne vorher einen Text zu markieren, wird einfach der für diese Schaltfläche relevante einleitende HTML-Tag eingefügt. Wenn Sie beispielsweise auf die Schaltfläche “Fett” klicken, wird der HTML-Tag <strong> in Ihren Kommentar eingefügt. Wenn Sie erneut auf die Schaltfläche Fett klicken, wird der Tag durch Einfügen des schließenden </strong>-Tags geschlossen. Wenn Sie einen Text markieren, bevor Sie auf eine Schaltfläche klicken, werden sowohl das öffnende als auch das schließende Tag um den markierten Text herum eingefügt. Wenn Sie zum Beispiel den Text “fetter Text” markieren, bevor Sie auf die Schaltfläche Fett klicken, wird “<strong>fetter Text</strong>” eingefügt.
Artikel
-
Arbeiten mit Blöcken im Gutenberg Editor
-
WordPress Post-Formate
-
Wiederverwendbare Blöcke im Gutenbergeditor von WordPress
-
Embeds / Einbettungen von externen Inhalten mit dem Gutenberg Editor
-
Widgets im WordPress Gutenberg Editor
-
Design-Blöcke im WordPress Gutenberg Editor
-
Medienblöcke im WordPress Gutenberg Editor
-
Textblöcke im WordPress Gutenberg Editor
-
Blockauswahl / Blockverzeichnis im WordPress Gutenberg Editor
-
Gutenberg – WordPress Block Editor
-
WordPress Menüs Erstellen und Verwalten
-
Die WordPress Designeinstellungen
-
WordPress Plugins
-
Die WordPress Werkzeuge und Tools
-
WordPress Updates – Ihre Website auf dem neuesten Stand halten
-
WordPress Kommentare
-
WordPress Plugin Contact Form 7
-
Bearbeiten von Bildern und Dateien in der WordPress Mediathek
-
Die WordPress Mediathek
-
Die WordPress Toolbar
-
WordPress Schlagworte erstellen und verwenden
-
Inhalts-Kategorien in WordPress
-
WordPress Beiträge und Seiten
-
Login und Dashboard von WordPress
-
WordPress Themes – Das Gesicht ihrer Website
-
3 Wege um die WordPress URL zu ändern
-
Benutzer und deren Verwaltung in WordPress
-
Ein eigenes Plugin mit WordPress erstellen
-
WordPress Multisite einrichten inklusive Domain mapping
-
WordPress Multisite Domains ändern
-
Metabeschreibungen und SEO-Titel mit Yoast SEO ergänzen und Bearbeiten
-
WordPress Sicherheits-Plugins
-
Leistungsverbesserung einer WordPress Website mit Cache Plugins
-
Wie mache ich eine E-Commerce Website aus WordPress
-
Die Grundlegenden Einstellungen für Ihre WordPress Website
-
Kurzanleitung von der Installation bis zum ersten Inhalt Ihrer WordPress Website
-
Was ist WordPress eigentlich
-
WordPress must have Erweiterungen
Diese Website verwendet Akismet, um Spam zu reduzieren. Erfahre mehr darüber, wie deine Kommentardaten verarbeitet werden.
Schreibe einen Kommentar