3 Wege um die WordPress URL zu ändern
In diesem Artikel beschreibe ich die 3 Wege wie man WordPress URL in seiner Installation anpasst, dies kann nach einem Serverumzug oder dem Domainwechsel notwendig sein.
Weg 1 – Ändere die WordPress URL über das Admin Dashboard
Der erste und beste Weg ist es die WordPress-URL über die Administrationsoberfläche der Website zu ändern.
Schritt 1
Bevor man die Änderungen durchführt muss man unbedingt eine Datensicherung vornehmen um bei Fehlern die Seite zurücksetzen zu können.
Schritt 2
Nach dem Login geht man links im Adminmenü einfach auf Einstellungen > Allgemein, um die allgemeinen Grundeinstellungen zuzugreifen. Hier gibt es unter anderem die zwei Felder:
- WordPress Adresse (URL): Die Adresse, um die Webseite zu erreichen.
- Adresse der Webseite (URL): Die Adresse der WordPress-Installation.
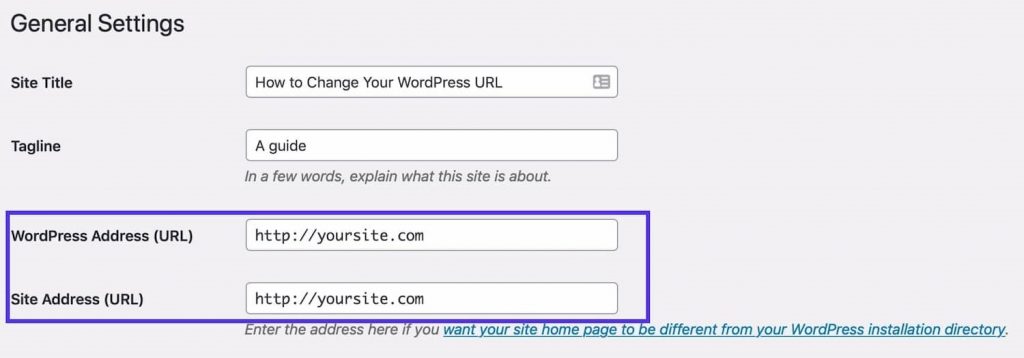
In der Regel sind beide Felder mit der gleichen URL befüllt und müssen auch wieder beide mit der neuen URL befüllt werden.
Nach dem Eintragen muss man noch unten den Button „Änderungen speichern“ bestätigen.
Schritt 3
Nach den Änderungen muss natürlich die gesamte Seite kontrolliert werden.
Damit wäre die Arbeit im Normalfall auch schon erledigt.
Hinweis 1: Wenn die Felder ausgegraut sind, liegt es höchstwahrscheinlich daran, dass in der wp-config.php-Datei feste Werte hinterlegt sind. (Siehe Weg 2)
Hinweis 2: Wenn man ein Cacheplugin oder ein Cachesystem verwendet muss der Cache unbedingt geleert werden.
Weg 2 – Ändern der WordPress URL in der wp-config.php-Datei
Die zweithäufigste Art, deine WordPress-URL zu ändern, ist die Anpassung in der wp-config.php-Datei. Dieser Weg empfiehlt sich aber nur wenn die Änderung über das Adminpanel nicht möglich sind, denn die Werte in der wp-config.php überschreiben grundsätzlich die Einstellungen in der WordPress Administrationsoberfläche und Fehler beim Bearbeiten dieser Datei können gravierende Auswirkungen haben.
Schritt 1
Bevor man die Änderungen durchführt muss man unbedingt eine Datensicherung vornehmen um bei Fehlern die Seite zurücksetzen zu können.
Schritt 2
Die Datei wp-config.php befindet sich normalerweise im Hauptverzeichnis deiner WordPress Seite und kann per FTP, SSH oder WP-CLI aufgerufen werden. Der einfachste Weg ist dabei der FTP Zugang herunterzuladen und mit einem Texteditor zu bearbeiten.
In der wp-config.php-Datei sind die folgenden zwei Zeilen zu finden, wobei das http://yoursiteurl.com der alten Domain entspricht:
define( 'WP_HOME', 'http://yoursiteurl.com' ); define( 'WP_SITEURL', ‘http://yoursiteurl.com' );
WP_HOME der WordPress-Adresse entspricht und WP_SITEURL der Website-Adresse. Dort werden dann die präzisen neuen Adressen vermerkt.
Nach dem Ändern muss die Datei gespeichert und wieder hochgeladen werden. Beim Hochladen muss natürlich die vorhandene Datei überschrieben (ersetzt) werden.
Schritt 3
Nach den Änderungen muss natürlich die gesamte Seite kontrolliert werden.
Hinweis: Wenn das Hochladen der wp-config.php-Datei fehlschlägt liegt die meist an den Lese- und Schreibrechten für diese Datei, diese kann man aber direkt im FTP Programm ändern muss sie aber unbedingt nach dem Hochladen wieder auf den Ursprungswert zurück setzen.
Weg 3 – Die WordPress URL über die Datenbank ändern
Die Änderung der WordPress-URL in der Datenbank sollte nie direkt gemacht werden sondern immer mit Hilfe spezieller Plugins zur WordPress-Migration.
Schritt 1
Bevor man die Änderungen durchführt muss man unbedingt eine Datensicherung vornehmen um bei Fehlern die Seite zurücksetzen zu können.
Schritt 2
Als nächstes kommt die Installation des Migrationstools, hier ist das Tool Migrate DB https://de.wordpress.org/plugins/wp-migrate-db/ zu Empfehlen.
Schritt 3
Jetzt kommt die eigentliche Migration, dazu geht man in der WordPress-Administration Einstellungen->Migrate DB und stellt gleich im Reiter Migrate den Modus auf „Find & Replace“. Dann trägt man hier unter Find die alte Domain und unter Replace die neue Domain ein. Mit einem Klickt auf den unteren Button und führt man die Änderung aus.
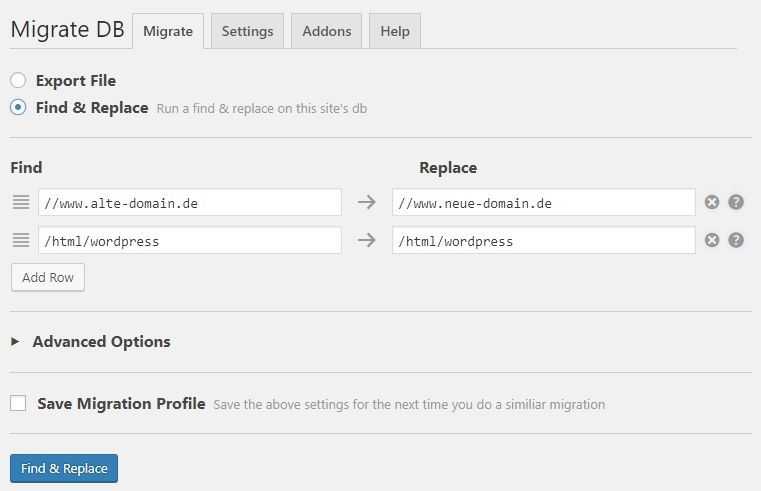
Der Vorteil dieser Methode ist, dass auch die Einträge aller Plugins und Widgets mit korrigiert werden.
Schritt 4
Nach den Änderungen muss natürlich die gesamte Seite kontrolliert werden.
Hinweis! Das Plugin Migrate DB sollte nach getaner Arbeit deinstalliert werden, denn es wird wahrscheinlich nie wieder benötigt. Außerdem kann eine fehlerhafte Bedienung dieses Plugins die Website zerstören.
Besonderheiten bei vierschieden Plugins
Elementor
Bei der Verwendung von Elementor muss man die neue Domain noch zusätzlich über Elementor -> Werkzeuge -> URL ersetzen korrigieren.
Tipp: Unbedingt bei der alten URL einmal mit http, https, sowie mit und ohne www durchlafen lassen.
Artikel
-
Arbeiten mit Blöcken im Gutenberg Editor
-
WordPress Post-Formate
-
Wiederverwendbare Blöcke im Gutenbergeditor von WordPress
-
Embeds / Einbettungen von externen Inhalten mit dem Gutenberg Editor
-
Widgets im WordPress Gutenberg Editor
-
Design-Blöcke im WordPress Gutenberg Editor
-
Medienblöcke im WordPress Gutenberg Editor
-
Textblöcke im WordPress Gutenberg Editor
-
Blockauswahl / Blockverzeichnis im WordPress Gutenberg Editor
-
Gutenberg – WordPress Block Editor
-
WordPress Menüs Erstellen und Verwalten
-
Die WordPress Designeinstellungen
-
WordPress Plugins
-
Die WordPress Werkzeuge und Tools
-
WordPress Updates – Ihre Website auf dem neuesten Stand halten
-
WordPress Kommentare
-
WordPress Plugin Contact Form 7
-
Bearbeiten von Bildern und Dateien in der WordPress Mediathek
-
Die WordPress Mediathek
-
Die WordPress Toolbar
-
WordPress Schlagworte erstellen und verwenden
-
Inhalts-Kategorien in WordPress
-
WordPress Beiträge und Seiten
-
Login und Dashboard von WordPress
-
WordPress Themes – Das Gesicht ihrer Website
-
3 Wege um die WordPress URL zu ändern
-
Benutzer und deren Verwaltung in WordPress
-
Ein eigenes Plugin mit WordPress erstellen
-
WordPress Multisite einrichten inklusive Domain mapping
-
WordPress Multisite Domains ändern
-
Metabeschreibungen und SEO-Titel mit Yoast SEO ergänzen und Bearbeiten
-
WordPress Sicherheits-Plugins
-
Leistungsverbesserung einer WordPress Website mit Cache Plugins
-
Wie mache ich eine E-Commerce Website aus WordPress
-
Die Grundlegenden Einstellungen für Ihre WordPress Website
-
Kurzanleitung von der Installation bis zum ersten Inhalt Ihrer WordPress Website
-
Was ist WordPress eigentlich
-
WordPress must have Erweiterungen
Diese Website verwendet Akismet, um Spam zu reduzieren. Erfahre mehr darüber, wie deine Kommentardaten verarbeitet werden.
Schreibe einen Kommentar