WordPress Themes – Das Gesicht ihrer Website
Das WordPress-Theme ist neben dem Inhalt der wichtigste Baustein ihrer Website, denn das Gesamterscheinungsbild einer WordPress-Site wird durch das Theme gesteuert.
Obwohl ein Standard-Theme mit WordPress zusammen installiert wird, möchte man in der Regel nicht mit diesem einfachen Standarddesign leben, sondern es anpassen oder ein ganz neues Installieren oder ein individuelles Design für die Website erstellen lassen. Es gibt Hunderte von Stellen, an denen WordPress Themes angeboten werden und das ist schon das erste Problem, denn Sie werden unzählige Stunden mit der Suche nach einem fertigen Theme verbringen können und doch nicht fündig werden. Viele Themes sind entweder kostenlos oder gegen eine geringe Gebühr zu haben werden aber natürlich dann auch auf vielen Websites eingesetzt.
Wo verwalte ich die WordPress Themes auf meiner Seite
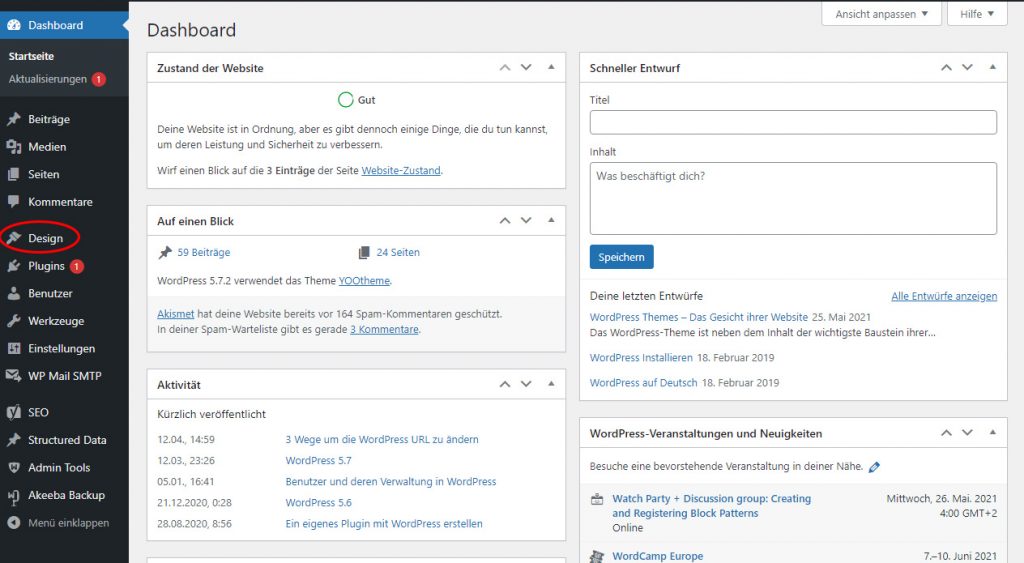
Wenn man links auf den Menüpunkt “Design” klickt, wird man zur Seite “Themes” weitergeleitet. Auf dieser Seite findet man das derzeit aktive Theme wird oben links. Alle weiteren hier angezeigten Themes sind schon installiert, aber werden derzeit nicht verwendet.
Die Verwaltung der Themes
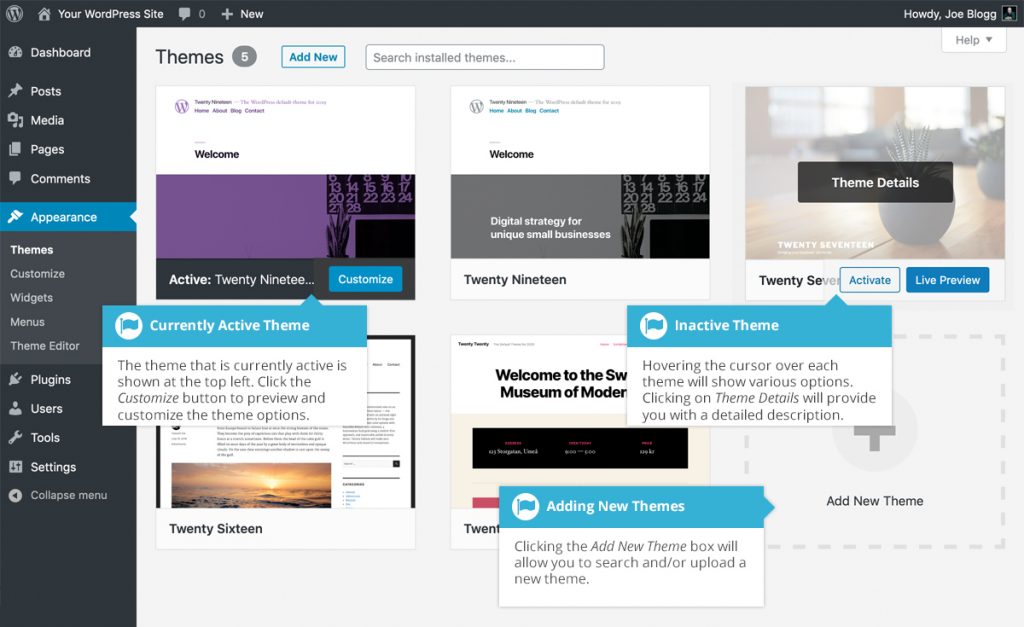
Ein neues Theme installieren
Wenn Sie auf die Schaltfläche “Neu hinzufügen” oben auf der Seite oder auf das Feld “Neues Theme hinzufügen” klicken, das nach allen Theme-Miniaturbildern angezeigt wird, können Sie ein neues Theme auf Ihre Website hochladen sowie das WordPress-Theme-Verzeichnis nach neuen Themes durchsuchen und diese direkt von Ihrem Dashboard aus installieren. Im Abschnitt „Hinzufügen eines neuen Themes“ ist das Thema noch etwas genauer erklärt.
Die automatischen Aktualisierungen aktivieren
Seit WordPress 5.5 besteht die Möglichkeit Themes und Plugins automatisch zu aktualisieren. Wenn Sie die automatischen Updates aktivieren möchten klicken Sie auf die Schaltfläche “Theme-Details”, die erscheint, wenn Sie den Mauszeiger über ein Theme bewegen. Im Popup-Fenster “Themendetails” muss man auf den Link “Automatische Updates aktivieren” klicken.
Der Link Auto-Updates aktivieren ist nur für Plugins und Themes verfügbar, die aus den Plugin- und Theme-Verzeichnissen auf WordPress.org heruntergeladen wurden, obwohl es in Zukunft möglich ist, dass einige Theme-Entwickler von Drittanbietern sich dazu entschließen, diese WordPress-Funktion auch für ihre eigenen Themes zu nutzen. Außerdem kommt es auf den Programmierer des Plugins an ob er bei einer neuen WordPress Version die Kompatibilität prüft und im System hinterlegt.
Vorschau und Anpassung des Themes
Neben der Möglichkeit, ein Theme in der Vorschau anzuzeigen, können Sie auch verschiedene Theme-Einstellungen aktualisieren, während Sie die Änderungen in der Live-Vorschau sehen. Die Optionen, die Sie ändern können, sind vom jeweiligen Theme abhängig.
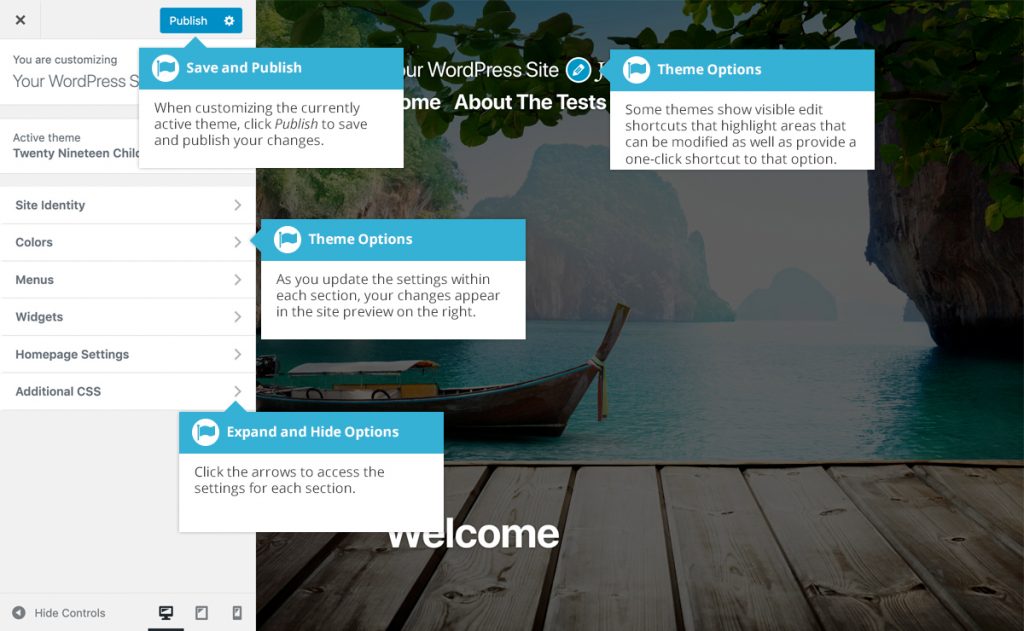
Für das derzeit aktive Thema können Sie durch Klicken auf die Schaltfläche Anpassen verschiedene Einstellungen aktualisieren und gleichzeitig eine Vorschau dieser Änderungen anzeigen. Bis Sie auf die Schaltfläche Veröffentlichen klicken, wird nur das Vorschaufenster des Themes aktualisiert, nicht das Thema auf Ihrer Live-Site.
Für alle nicht aktiven und installierten Designs klicken Sie auf die Schaltfläche Live-Vorschau, um eine Vorschau des Themas anzuzeigen, seine Einstellungen zu aktualisieren und das Thema zu aktivieren. Bis Sie auf die Schaltfläche Aktivieren & Veröffentlichen klicken, wird nur das Vorschaufenster des Themas aktualisiert, nicht das Thema auf Ihrer Live-Site.
Im Beitrag Die WordPress Designeinstellungen gehe ich noch etwas mehr auf den Customizer ein.
Ein anderes WordPress Themes verwenden
Wenn man sich entschieden hat das Design seiner WordPress Seite zu ändern kann man für jedes installierte Theme eine Vorschau verwenden. Um eine Vorschau Ihrer Website in einem anderen Theme (das derzeit nicht aktiv ist) zu sehen, können Sie auf die Schaltfläche Live-Vorschau klicken. Während die Vorschau angezeigt wird, kann man seine gesamte Website betrachten und auch alle Menüpunkte aufrufen, um verschiedene Seiten im Layout des neuen Themes anzuzeigen und verschiedene Änderungen am Theme vorzunehmen.
Um das Theme zu ändern bewegen Sie den Mauszeiger über das gewünschte WordPress Theme und klicken auf die Schaltfläche Aktivieren, die unterhalb des Themas angezeigt wird. Alternativ können Sie, wenn das Vorschaufenster angezeigt wird, auf die Schaltfläche Speichern & Aktivieren in der oberen linken Ecke des Fensters klicken, um das Thema zu aktivieren.
Um weitere Details zu einem bestimmten Thema anzuzeigen, bewegen Sie den Mauszeiger über ein Miniaturbild des Themas und klicken Sie auf Themendetails. Es erscheint ein Pop-up-Fenster, das ein größeres Bild zusammen mit der Beschreibung des Themas und anderen Details anzeigt.
Hinzufügen eines neuen Themes
Sie können neue Themes direkt im WordPress-Dashboard zu Ihrer Website hinzufügen. Oben auf dem Bildschirm “Themes” befindet sich die Schaltfläche “Neu hinzufügen”. Klicken Sie auf diese Schaltfläche, um neue Themes zu suchen und zu Ihrer Website hinzuzufügen.
Nachdem Sie auf die Schaltfläche “Neu hinzufügen” geklickt haben, wird der Bildschirm “Themes hinzufügen” angezeigt. Er sollte ähnlich wie der unten abgebildete Bildschirm aussehen. Auf dem Bildschirm “Themes hinzufügen” können Sie Themes direkt aus dem offiziellen WordPress-Themes-Verzeichnis suchen und installieren. Standardmäßig wird auf dem Bildschirm eine Liste der vorgestellten Themes angezeigt.
Sie können die Links am oberen Rand der Seite verwenden, um die Ergebnisse zu filtern, um “Featured themes”, “Popular themes” oder die “Latest themes” anzuzeigen. Klicken Sie auf den Link Feature-Filter, um die Ergebnisse auf der Grundlage der von Ihnen angegebenen Tags zu filtern. Es gibt Tags für Layout, Funktionen und Thema.
Alternativ können Sie auch auf das Eingabefeld Themen suchen… klicken und Text eingeben, um nach einem bestimmten Thema zu suchen.
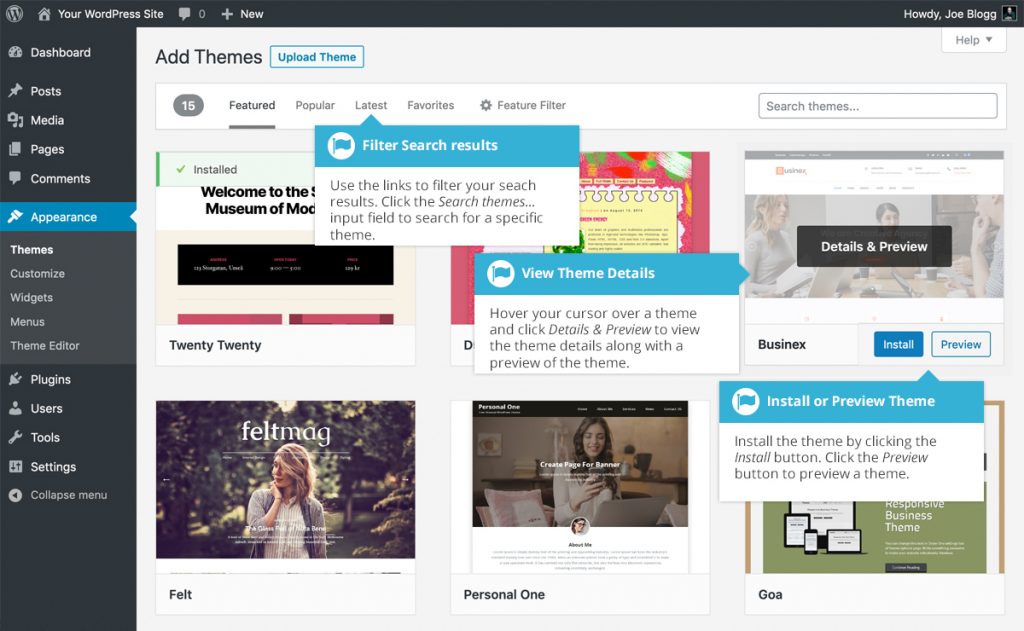
Wenn Sie mit dem Mauszeiger über die Miniaturansicht eines Themes fahren, werden zusätzliche Schaltflächen angezeigt. Um die Details eines Themes zusammen mit einer Vorschau anzuzeigen, klicken Sie auf die große Schaltfläche Details & Vorschau oder die kleinere Schaltfläche Vorschau. Wenn Sie auf die Schaltfläche “Installieren” klicken, wird das Theme heruntergeladen und auf Ihrer Website installiert. Nachdem das Theme installiert wurde, haben Sie die Möglichkeit, eine Live-Vorschau anzusehen, das Theme sofort zu aktivieren oder zum Theme-Installer zurückzukehren.
Auf der Seite “Themes hinzufügen” haben Sie auch die Möglichkeit, ein Theme manuell auf Ihre Website hochzuladen. Um ein Theme hochzuladen, klicken Sie oben auf der Seite auf die Schaltfläche Theme hochladen.
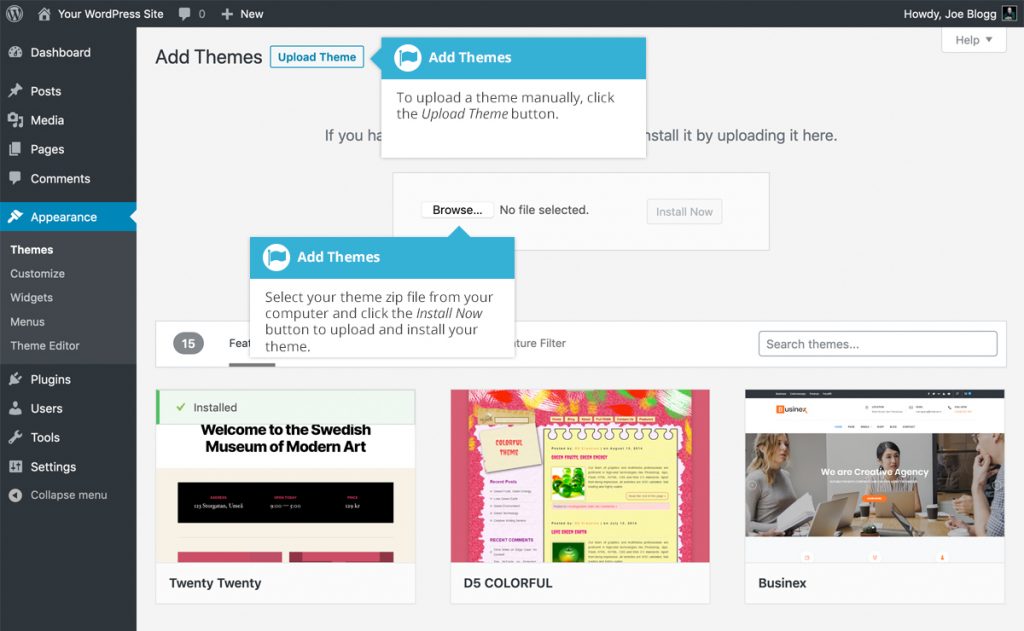
Wählen Sie Ihre Theme-Datei von Ihrem Computer aus, indem Sie auf die Schaltfläche Durchsuchen… klicken. Ihre Theme-Datei muss im .zip-Format hochgeladen werden.
Nachdem Sie auf die Schaltfläche Jetzt installieren geklickt haben, wird Ihr Theme automatisch auf Ihre Website hochgeladen und installiert. Sie haben dann die Möglichkeit, eine Vorschau des Themas anzuzeigen, das Thema zu aktivieren oder zur Seite “Themes” zurückzukehren.
Artikel
-
Arbeiten mit Blöcken im Gutenberg Editor
-
WordPress Post-Formate
-
Wiederverwendbare Blöcke im Gutenbergeditor von WordPress
-
Embeds / Einbettungen von externen Inhalten mit dem Gutenberg Editor
-
Widgets im WordPress Gutenberg Editor
-
Design-Blöcke im WordPress Gutenberg Editor
-
Medienblöcke im WordPress Gutenberg Editor
-
Textblöcke im WordPress Gutenberg Editor
-
Blockauswahl / Blockverzeichnis im WordPress Gutenberg Editor
-
Gutenberg – WordPress Block Editor
-
WordPress Menüs Erstellen und Verwalten
-
Die WordPress Designeinstellungen
-
WordPress Plugins
-
Die WordPress Werkzeuge und Tools
-
WordPress Updates – Ihre Website auf dem neuesten Stand halten
-
WordPress Kommentare
-
WordPress Plugin Contact Form 7
-
Bearbeiten von Bildern und Dateien in der WordPress Mediathek
-
Die WordPress Mediathek
-
Die WordPress Toolbar
-
WordPress Schlagworte erstellen und verwenden
-
Inhalts-Kategorien in WordPress
-
WordPress Beiträge und Seiten
-
Login und Dashboard von WordPress
-
WordPress Themes – Das Gesicht ihrer Website
-
3 Wege um die WordPress URL zu ändern
-
Benutzer und deren Verwaltung in WordPress
-
Ein eigenes Plugin mit WordPress erstellen
-
WordPress Multisite einrichten inklusive Domain mapping
-
WordPress Multisite Domains ändern
-
Metabeschreibungen und SEO-Titel mit Yoast SEO ergänzen und Bearbeiten
-
WordPress Sicherheits-Plugins
-
Leistungsverbesserung einer WordPress Website mit Cache Plugins
-
Wie mache ich eine E-Commerce Website aus WordPress
-
Die Grundlegenden Einstellungen für Ihre WordPress Website
-
Kurzanleitung von der Installation bis zum ersten Inhalt Ihrer WordPress Website
-
Was ist WordPress eigentlich
-
WordPress must have Erweiterungen
Diese Website verwendet Akismet, um Spam zu reduzieren. Erfahre mehr darüber, wie deine Kommentardaten verarbeitet werden.
Schreibe einen Kommentar