Login und Dashboard von WordPress
Der Login und Dashboard von WordPress sind die ersten Seiten welche Sie sehen, bevor Sie Änderungen an Ihrer Site vornehmen können.
Das Login für Ihre Site finden Sie normalerweise unter folgender URL – http://your-wordpress-site.com/wp-admin. Ersetzen Sie natürlich your-wordpress-site.com durch Ihren tatsächlichen Domainnamen.
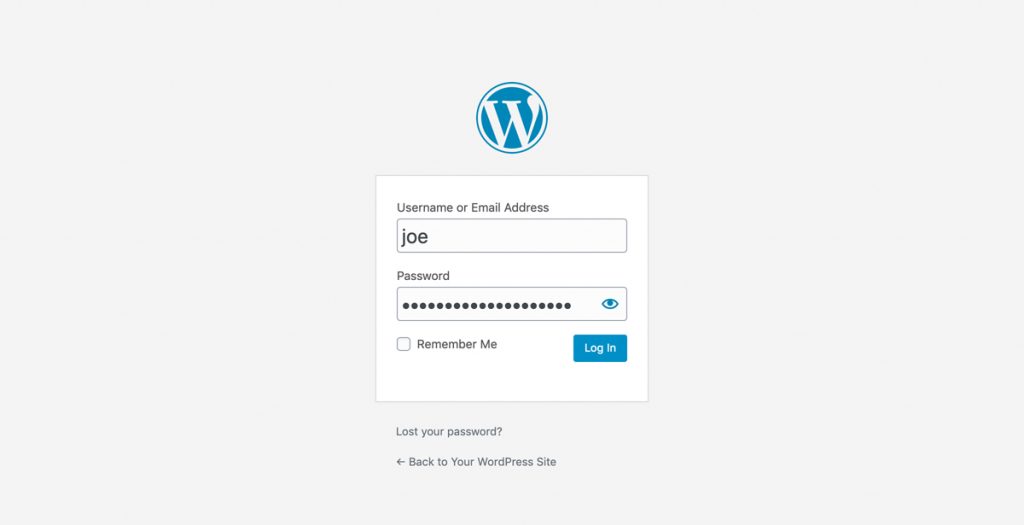
Natürlich gibt es auch hier Ausnahmen. Zum Beispiel kann Ihr WordPress-Setup in einem Unterverzeichnis installiert sein. Für die meisten Standardinstallationen sollte die obige URL jedoch funktionieren.
Zum Anmelden müssen Sie entweder Ihren Benutzernamen oder Ihre E-Mail-Adresse und das dazugehörige Passwort eintragen.
Ein kleiner Tipp: Sie können auf das “Auge”-Symbol im Passwort-Feld klicken, um das eingegebene Passwort zu sehen, wenn Sie sicherstellen möchten, dass Sie es richtig eingegeben haben.
Wenn Sie Ihr Passwort vergessen haben klicken Sie auf den Link Passwort vergessen? Sie werden aufgefordert, Ihren Benutzernamen oder Ihre E-Mail-Adresse einzugeben. Nachdem Sie auf die Schaltfläche Neues Kennwort anfordern geklickt haben, erhalten Sie eine E-Mail mit Anweisungen, wie Sie Ihr Kennwort zurücksetzen können.
Sollten Sie keinen Zugriff mehr auf die hinterlegte E-Mailadresse haben oder auch den Benutzernamen oder die E-Mailadresse des Benutzerkontos vergessen haben, dann hilft nur eine Anpassung in der Datenbank.
Das WordPress Dashboard
Sobald Sie sich angemeldet haben, erscheint das WordPress-Dashboard. Dies ist Ihre Hauptverwaltungsseite. Ganz oben in Ihrem Dashboard (und auf jeder Seite) sehen Sie den Namen Ihrer Website. Dieser Name ist auch mit der Homepage Ihrer Site verlinkt. Sie sehen auch den Namen der Person, die gerade angemeldet ist (z. B. Joe Blogg). Bewegen Sie den Mauszeiger über Ihren Namen, um den Link Abmelden sowie einen Link zum Bearbeiten Ihres Profils anzuzeigen.
Wenn neue oder aktualisierte Funktionen in WordPress eingeführt werden, wird Ihnen ein Hinweis auf neue Funktionen angezeigt. Dies dient lediglich dazu, Sie auf eine hinzugefügte oder aktualisierte Funktion innerhalb des Dashboards aufmerksam zu machen. In der folgenden Dashboard-Abbildung hebt der New Feature Pointer die aktualisierte Symbolleiste hervor. Klicken Sie auf “Verwerfen”, um den Zeiger auszublenden.
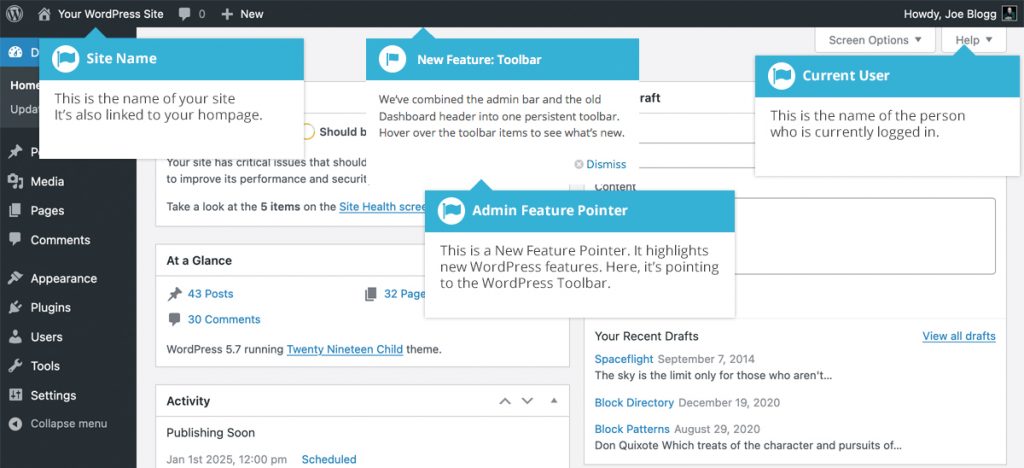
Auf den meisten Seiten befinden sich direkt unter Ihrem Benutzernamen ein paar kleine umgedrehte Registerkarten. Eine heißt Bildschirmoptionen und eine andere Hilfe. Wenn Sie auf einen dieser beiden Links klicken, wird eine Leiste vom oberen Rand der Seite nach unten geschoben. Der Hilfe-Link zeigt offensichtlich einige Hilfeinformationen an. Der Link Bildschirmoptionen zeigt verschiedene Optionen an, mit denen Sie konfigurieren können, was auf der aktuellen Seite angezeigt wird. Die Details in diesem Panel ändern sich, je nachdem, welche Seite Sie gerade anzeigen. Auf der Hauptseite des Dashboards können Sie beispielsweise mit den Bildschirmoptionen festlegen, welche Bereiche auf der Seite angezeigt werden sollen und in wie vielen Spalten die Bereiche angezeigt werden sollen.
Das Hauptnavigationsmenü
Auf der linken Seite des WordPress Dashboards und auf jeder Seite sehen Sie Ihr Hauptnavigationsmenü. Hier finden Sie alle Optionen zur Aktualisierung und Konfiguration Ihrer Website.
Wenn Sie mit dem Mauszeiger über eine der Hauptmenüoptionen fahren, wird ein “Fly-Out”-Menü mit den verschiedenen Auswahlmöglichkeiten für diese bestimmte Menüoption angezeigt. Wenn Sie auf eine der Hauptmenüoptionen klicken, wird das jeweilige Menü erweitert, um alle verfügbaren Optionen innerhalb dieses Abschnitts anzuzeigen (sofern vorhanden).
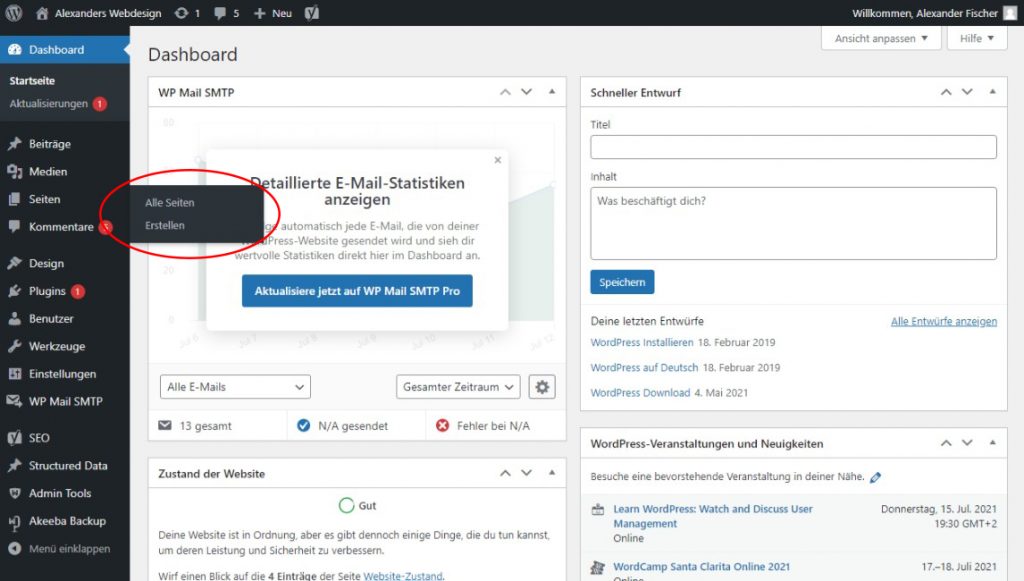
Die Hauptmenüoptionen und ihre Verwendung sind:
Dashboard
Dies zeigt Ihre Startseite in der WordPress Administrationsoberfläche an. Oben links im Dashboard sehen Sie eine kurze Statistik über die Anzahl der Beiträge, Seiten, Kategorien und Tags, die auf Ihrer Website enthalten sind, sowie die Gesamtzahl der Kommentare und genehmigten Kommentare. Es gibt auch eine Übersicht über die Anzahl der Spam-Kommentare, die Sie derzeit haben.
Beiträge
Hier können Sie einen neuen Blog-Beitrag erstellen. Sie können auch Ihre Kategorien und Beitrags-Tags aktualisieren. Im Beitrag “WordPress Beiträge und Seiten” ist das Thema Beiträge genauer erklärt.
Medien
Hier werden alle von Ihnen hochgeladenen Bilder, Dokumente oder Dateien gespeichert. Sie können durch Ihre Medienbibliothek blättern, sowie die Dateien bearbeiten und aktualisieren.
Seiten
Hier können Sie alle Ihre Seiten erstellen und verwalten. Im Beitrag “WordPress Beiträge und Seiten” ist das Thema Seiten genauer erklärt.
Kommentare
In diesem Bereich können Sie alle Ihre Kommentare verwalten, einschließlich der Beantwortung von Kommentaren oder deren Kennzeichnung als Spam.
Design
In diesem Menü bestimmen Sie, wie Ihre Website aussehen soll. Sie können ein neues Design auswählen, Ihre Widgets und Menüs verwalten und sogar die Designdateien Ihrer Website bearbeiten.
Plugins
Plugins erweitern und ergänzen die Funktionalität von WordPress. Sie können hier Plugins hinzufügen oder löschen sowie sie aktivieren oder deaktivieren.
Benutzer
Dieser Bildschirm listet alle vorhandenen Benutzer für Ihre Site auf. Je nach Rolle können Sie auch neue Benutzer hinzufügen sowie deren Rollen verwalten. Im Beitrag “Benutzer und deren Verwaltung in WordPress” beschäftigen wir uns ausführlich mit dem Thema Benutzer.
Werkzeuge
In diesem Bereich haben Sie Zugriff auf verschiedene praktische Tools, wie z. B. Optionen zum Importieren und Exportieren von Daten zu/von Ihrer WordPress-Site. Sie können auch einen Site Health Check durchführen, der wichtige Informationen über Ihre WordPress-Konfiguration und alle Elemente anzeigt, die Ihrer Aufmerksamkeit bedürfen.
Einstellungen
Hier wird Ihre Website konfiguriert. Unter anderem können Sie hier den Namen und die URL Ihrer Website konfigurieren, wo Ihre Beiträge erscheinen, ob Leute Kommentare zu Beiträgen hinterlassen können oder nicht, und zahlreiche andere Einstellungen. Wenn Ihre Website einmal eingerichtet ist, müssen Sie in den meisten Fällen keine der Einstellungen in diesem Bereich mehr ändern.
Am unteren Ende des Menüs sehen Sie einen Link namens „Menü ausblenden“. Wenn Sie daraufklicken, wird das Menü ausgeblendet und stattdessen werden nur die Symbole angezeigt. Klicken Sie erneut auf das kleine Pfeilsymbol, um das Menü wieder aufzuklappen.
Gelegentlich, wenn Sie ein Plugin installieren, haben diese ihre eigenen Konfigurations- oder Einrichtungs-Seiten. Wo diese zu finden sind, hängt vom jeweiligen Plugin ab, aber in den meisten Fällen werden diese Seiten entweder im Abschnitt “Werkzeuge”, im Abschnitt “Einstellungen” oder in einem komplett neuen Menüabschnitt irgendwo im Menü angezeigt.
Artikel
-
Arbeiten mit Blöcken im Gutenberg Editor
-
WordPress Post-Formate
-
Wiederverwendbare Blöcke im Gutenbergeditor von WordPress
-
Embeds / Einbettungen von externen Inhalten mit dem Gutenberg Editor
-
Widgets im WordPress Gutenberg Editor
-
Design-Blöcke im WordPress Gutenberg Editor
-
Medienblöcke im WordPress Gutenberg Editor
-
Textblöcke im WordPress Gutenberg Editor
-
Blockauswahl / Blockverzeichnis im WordPress Gutenberg Editor
-
Gutenberg – WordPress Block Editor
-
WordPress Menüs Erstellen und Verwalten
-
Die WordPress Designeinstellungen
-
WordPress Plugins
-
Die WordPress Werkzeuge und Tools
-
WordPress Updates – Ihre Website auf dem neuesten Stand halten
-
WordPress Kommentare
-
WordPress Plugin Contact Form 7
-
Bearbeiten von Bildern und Dateien in der WordPress Mediathek
-
Die WordPress Mediathek
-
Die WordPress Toolbar
-
WordPress Schlagworte erstellen und verwenden
-
Inhalts-Kategorien in WordPress
-
WordPress Beiträge und Seiten
-
Login und Dashboard von WordPress
-
WordPress Themes – Das Gesicht ihrer Website
-
3 Wege um die WordPress URL zu ändern
-
Benutzer und deren Verwaltung in WordPress
-
Ein eigenes Plugin mit WordPress erstellen
-
WordPress Multisite einrichten inklusive Domain mapping
-
WordPress Multisite Domains ändern
-
Metabeschreibungen und SEO-Titel mit Yoast SEO ergänzen und Bearbeiten
-
WordPress Sicherheits-Plugins
-
Leistungsverbesserung einer WordPress Website mit Cache Plugins
-
Wie mache ich eine E-Commerce Website aus WordPress
-
Die Grundlegenden Einstellungen für Ihre WordPress Website
-
Kurzanleitung von der Installation bis zum ersten Inhalt Ihrer WordPress Website
-
Was ist WordPress eigentlich
-
WordPress must have Erweiterungen
Diese Website verwendet Akismet, um Spam zu reduzieren. Erfahre mehr darüber, wie deine Kommentardaten verarbeitet werden.
Schreibe einen Kommentar