Die WordPress Toolbar
Die WordPress Toolbar ist eine Möglichkeit, auf einige der gängigsten WordPress-Funktionen einfach zuzugreifen.
Wenn Sie in Ihr WordPress-Dashboard eingeloggt sind und Ihre Website besuchen, sehen Sie die Toolbar am oberen Rand Ihrer Website. Diese Leiste erscheint aber nur, wenn man gerade auf seiner WordPress-Site eingeloggt ist. Das bedeutet für die „normalen“ Website-Besucher ist sie nicht sichtbar.
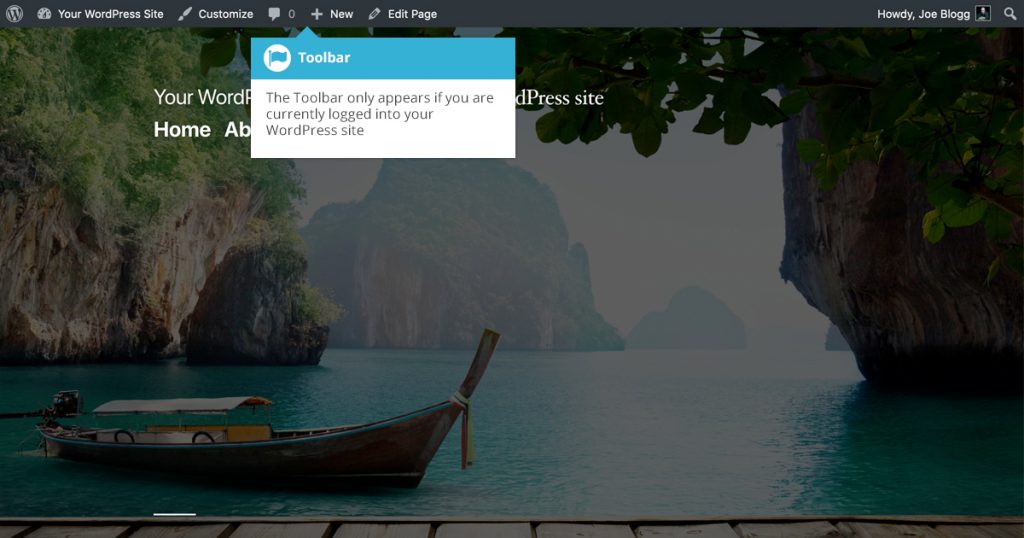
Die Symbolleiste ermöglicht den schnellen Zugriff auf die folgenden häufig verwendeten Funktionen.
- Besuchen Sie die WordPress.org-Website, den Codex oder die Support-Foren
- Anzeigen des Dashboards Ihrer Website und anderer häufig verwendeter Menüoptionen, mit denen Sie Ihre Website-Themes, Widgets und Menüs aktualisieren können
- Besuchen Sie den Customizer, um verschiedene Site-Einstellungen zu aktualisieren und, je nach Theme, Ihre Hintergrund- und Kopfzeilenbilder zu aktualisieren
- Betrachten oder bearbeiten Sie Ihre Blog-Kommentare
- Hinzufügen eines neuen Beitrags, Mediums, einer Seite oder eines Benutzers
- Bearbeiten Sie die aktuelle Seite
- Eine Site-Suche durchführen
- Ihr Profil anzeigen oder bearbeiten und sich aus dem WordPress-Dashboard abmelden
Die WordPress Toolbar generell Ausblenden
Man kann die Anzeige der WordPress Toolbar verhindern, indem man die Einstellungen im Benutzerprofil entsprechend ändert. Klicken Sie einfach auf den Link Benutzer in der linken Navigation, um die Liste der Benutzer anzuzeigen. Klicken Sie in dieser Liste der Benutzer auf Ihren Benutzernamen oder klicken Sie auf den Link Bearbeiten, der unter dem Benutzernamen erscheint, wenn Sie den Mauszeiger über die einzelnen Zeilen bewegen. Alternativ können Sie auch auf den Link Ihr Profil unter dem Menüpunkt Benutzer in der linken Navigation oder im Flyout-Menü klicken.
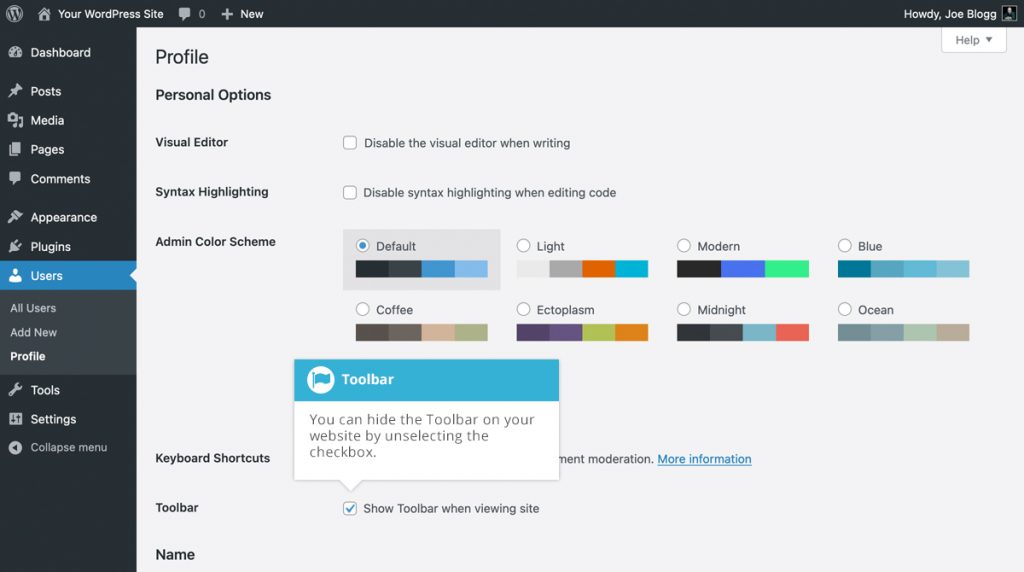
Wenn Sie Ihr Profil bearbeiten, gibt es die Option Symbolleiste, wie im obigen Bild gezeigt.
Show Toolbar when viewing site (Symbolleiste beim Anzeigen der Website anzeigen) – Wenn Sie dieses Kontrollkästchen aktivieren, wird die Symbolleiste ganz oben auf Ihrer Website angezeigt.
Artikel
-
Arbeiten mit Blöcken im Gutenberg Editor
-
WordPress Post-Formate
-
Wiederverwendbare Blöcke im Gutenbergeditor von WordPress
-
Embeds / Einbettungen von externen Inhalten mit dem Gutenberg Editor
-
Widgets im WordPress Gutenberg Editor
-
Design-Blöcke im WordPress Gutenberg Editor
-
Medienblöcke im WordPress Gutenberg Editor
-
Textblöcke im WordPress Gutenberg Editor
-
Blockauswahl / Blockverzeichnis im WordPress Gutenberg Editor
-
Gutenberg – WordPress Block Editor
-
WordPress Menüs Erstellen und Verwalten
-
Die WordPress Designeinstellungen
-
WordPress Plugins
-
Die WordPress Werkzeuge und Tools
-
WordPress Updates – Ihre Website auf dem neuesten Stand halten
-
WordPress Kommentare
-
WordPress Plugin Contact Form 7
-
Bearbeiten von Bildern und Dateien in der WordPress Mediathek
-
Die WordPress Mediathek
-
Die WordPress Toolbar
-
WordPress Schlagworte erstellen und verwenden
-
Inhalts-Kategorien in WordPress
-
WordPress Beiträge und Seiten
-
Login und Dashboard von WordPress
-
WordPress Themes – Das Gesicht ihrer Website
-
3 Wege um die WordPress URL zu ändern
-
Benutzer und deren Verwaltung in WordPress
-
Ein eigenes Plugin mit WordPress erstellen
-
WordPress Multisite einrichten inklusive Domain mapping
-
WordPress Multisite Domains ändern
-
Metabeschreibungen und SEO-Titel mit Yoast SEO ergänzen und Bearbeiten
-
WordPress Sicherheits-Plugins
-
Leistungsverbesserung einer WordPress Website mit Cache Plugins
-
Wie mache ich eine E-Commerce Website aus WordPress
-
Die Grundlegenden Einstellungen für Ihre WordPress Website
-
Kurzanleitung von der Installation bis zum ersten Inhalt Ihrer WordPress Website
-
Was ist WordPress eigentlich
-
WordPress must have Erweiterungen
Diese Website verwendet Akismet, um Spam zu reduzieren. Erfahre mehr darüber, wie deine Kommentardaten verarbeitet werden.
Schreibe einen Kommentar