Die WordPress Mediathek
In diesem Artikel erkläre ich wie man die WordPress Mediathek für die einfache und zentrale Verwaltung von Bildern, Videos usw. verwenden kann.
Wo findet man die Medienverwaltung in der WordPress Administration?
Die Mediathek findet man in der Administration links im Menü unter dem Menüpunkt „Medien“. Mit einem Klick auf den Menüpunkt gelangt man in die Medienübersicht in der chronologisch von neu zu alt alle Medien in einer Rasteransicht dargestellt werden.
Wer die Rasteransicht nicht mag kann oben in den Listenansicht wechseln. Dazu klickt man auf das Symbol für die Listenansicht Icon.
In beiden Ansichten gibt es auch Dropdown-Listen, mit denen Sie die Liste der aktuell angezeigten Dateien filtern können, sowie ein Suchfeld, das die Suche nach Dateien erleichtert.
Die Rasteransicht
In der Rasteransicht wird ein Raster von Miniaturbildern für jede Ihrer Mediendateien angezeigt. Die Ansicht besteht nicht aus mehreren Seiten, sondern es wird ein unendlicher Bildlauf verwendet. Wenn man mehr Bilder anzeigen möchten, scrollt man einfach zum unteren Ende der Seite, und weitere Miniaturbilder werden automatisch geladen.
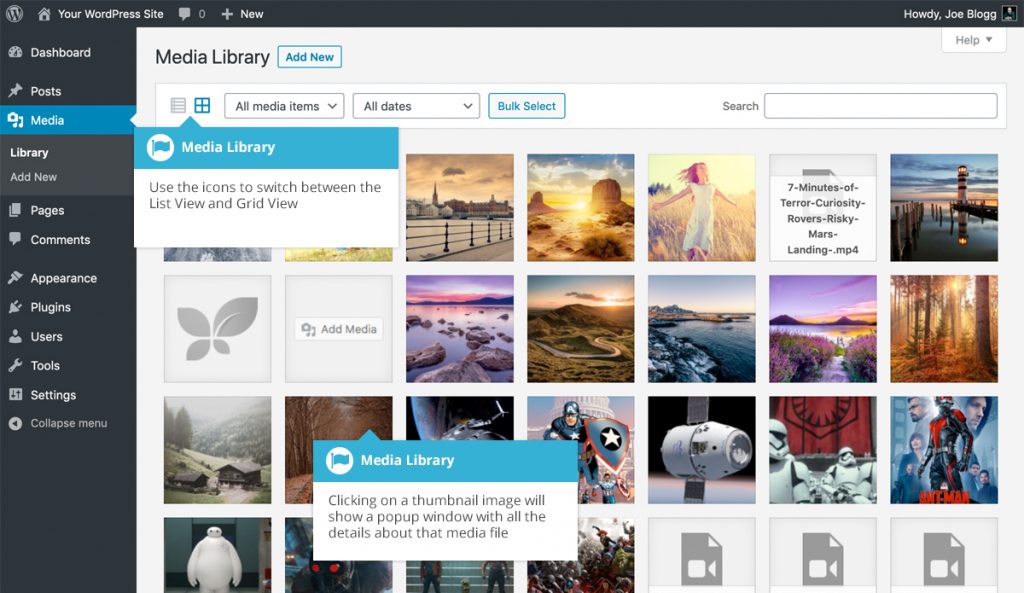
Die Listenansicht
In der Listenansicht werden Ihre Bilder vertikal über mehrere Seiten hinweg angezeigt. Standardmäßig werden 20 Bilder pro Seite angezeigt, aber Sie können diese Zahl ändern, indem Sie auf den Link Bildschirmoptionen oben rechts auf der Seite klicken und die Anzahl der Elemente pro Seite ändern.
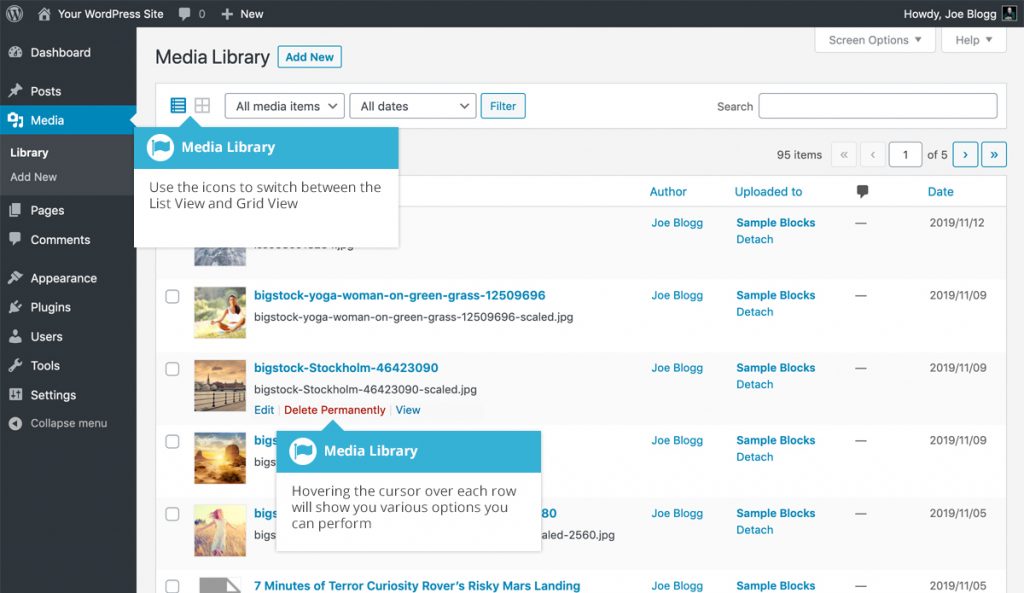
In der Listenansicht enthält die Dateiliste eine kleine Miniaturansicht des Bildes oder der Datei, den Dateititel und den Dateinamen zusammen mit der Dateierweiterung, die den Dateityp (JPG, MP3 usw.) angibt, den Namen des Autors, der die Datei hochgeladen hat, die Seite oder den Beitrag, auf die/den das Bild hochgeladen wurde, die Anzahl der Kommentare und das Datum, an dem die Datei hochgeladen wurde.
Wenn Sie mit dem Mauszeiger über jede Zeile in der Listenansicht fahren, werden unter dem Dateinamen einige Links angezeigt.
- Bearbeiten – Hier können Sie die Dateieigenschaften wie Titel, Alt-Text, Beschriftung und Beschreibung bearbeiten. Sie können auch einige grundlegende Bildmanipulationen vornehmen
- Dauerhaft löschen – Löscht die Datei dauerhaft aus der WordPress Mediathek.
- Anzeigen – Führt Sie zur Anzeigeseite für diese Datei
Anzeigen einer Datei in der WordPress Mediathek
In der Rasteransicht wird ein Raster von Miniaturbildern für jede Ihrer Mediendateien angezeigt. Je nach Dateityp sehen Sie entweder ein Miniaturbild für die betreffende Datei oder ein Symbol.
Wenn Sie in der Rasteransicht auf eine Miniaturansicht klicken, werden in einem Popup-Fenster die Eigenschaften der jeweiligen Datei angezeigt, und Sie haben die Möglichkeit, bestimmte Eigenschaften zu aktualisieren. Handelt es sich bei der Datei um ein Bild, wird auch eine größere Version des Bildes angezeigt. Für unterstützte Audio- und Videodateien (M4a, MP4, OGG, WebM, FLV, MP3 und WAV) wird der entsprechende Media Player angezeigt. Für andere Dateitypen wie PDFs oder Word-Dokumente gibt es einen Link zur Ansicht der Anhangseite, die wiederum einen Link zur eigentlichen Datei enthält.
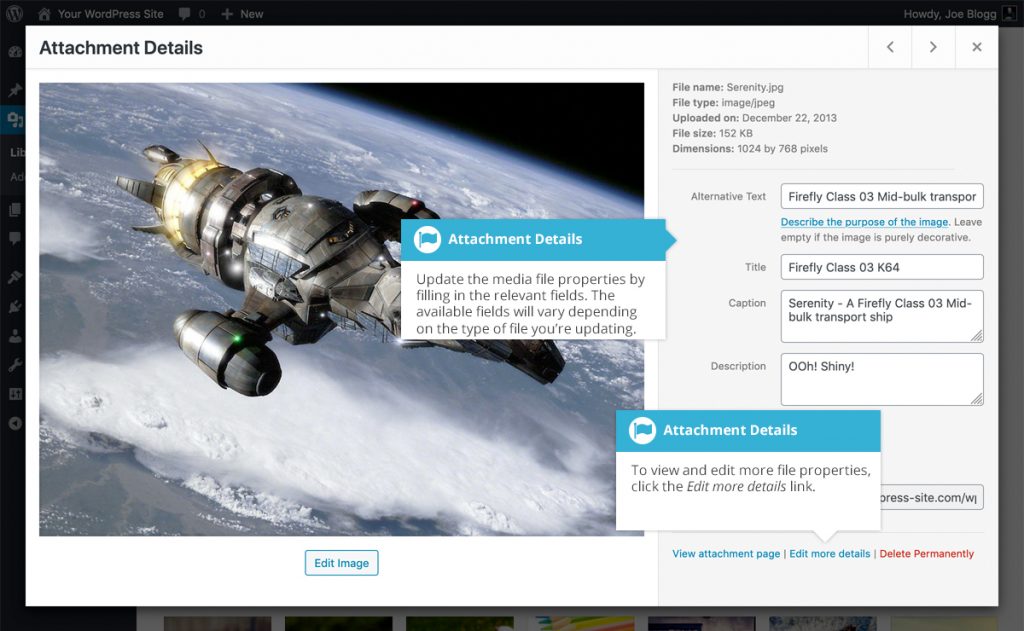
In der Listenansicht können Sie auf das Miniaturbild oder den Titel der Mediendatei klicken oder mit dem Mauszeiger über die Zeile fahren und auf den Link Bearbeiten klicken. Die verschiedenen Dateieigenschaften werden angezeigt, und Sie haben die Möglichkeit, bestimmte Eigenschaften zu aktualisieren. Handelt es sich bei der Datei um ein Bild, sehen Sie eine größere Version des Bildes. Für unterstützte Audio- und Videodateien (M4a, MP4, OGG, WebM, FLV, MP3 und WAV) wird der entsprechende Media Player angezeigt. Bei anderen Dateitypen wie PDFs oder Word-Dokumenten sehen Sie einfach die Dateieigenschaften zusammen mit einer Schaltfläche zum Anzeigen der Anhangsseite, die wiederum einen Link zu der eigentlichen Datei enthält.
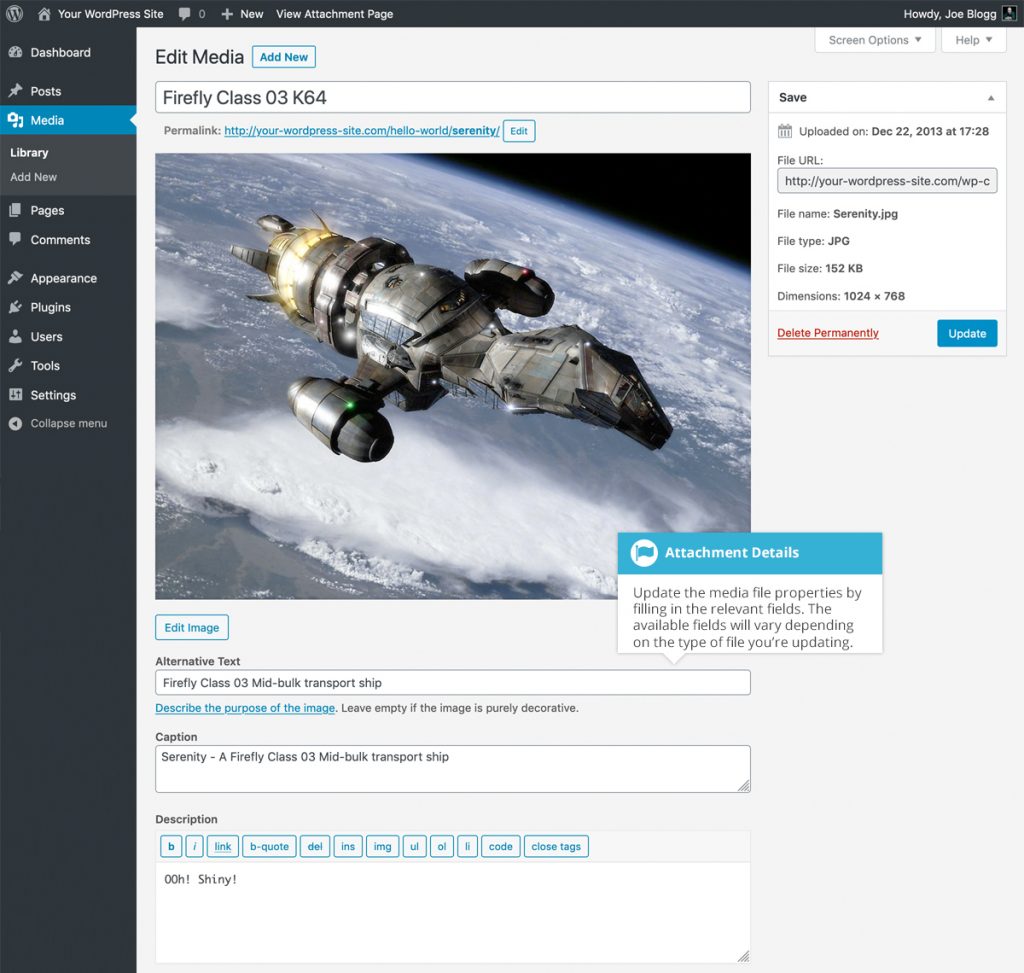
Wenn Sie mit dem Mauszeiger über eine Zeile fahren und auf den Link Ansicht klicken, wird die Seite mit den Anhängen für die betreffende Mediendatei angezeigt. Handelt es sich bei der Datei um ein Bild, sehen Sie eine größere Version des Bildes. Bei unterstützten Audio- und Videodateien wird der entsprechende Medienplayer angezeigt, und bei anderen Dateitypen wie PDFs oder Word-Dokumenten wird ein Link zur eigentlichen Datei angezeigt.
Hinzufügen einer Datei zur WordPress Mediathek
Um eine neue Datei zur Mediathek hinzuzufügen, klicken Sie auf den Link „Medien -> Datei hinzufügen“ im linken Navigationsmenü oder auf die Schaltfläche Neu hinzufügen am oberen Rand der Seite.
Im nächsten Schritt/Fenster zieht man die Bilder einfach von einem beliebigen Speicherort auf Ihrem Computer in den Bereich Dateien hier ablegen. Ihre Datei(en) werden automatisch hochgeladen.
Sobald die Bilder oder Dateien hochgeladen sind, werden sie unter dem Datei-Uploader aufgelistet. Wenn Sie die Dateieigenschaften bearbeiten möchten, klicken Sie auf den Link Bearbeiten neben der Datei.
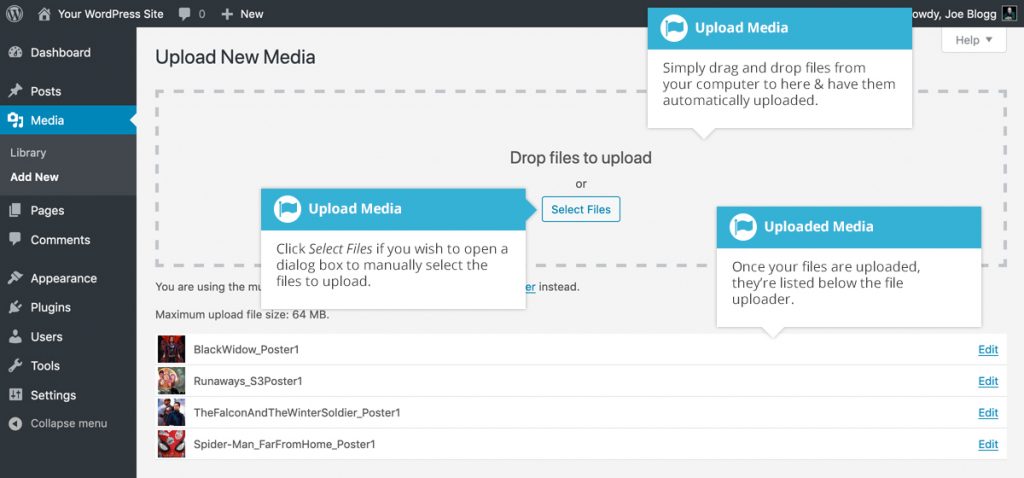
Wenn Sie in der Rasteransicht der WordPress Mediathek auf die Schaltfläche Neu hinzufügen klicken, können Sie Ihre Bilder von einem beliebigen Ort auf Ihrem Computer an eine beliebige Stelle auf dem Bildschirm ziehen. Ihre Datei(en) werden automatisch hochgeladen.
Sobald Ihre Bilder oder Dateien hochgeladen sind, werden sie unterhalb des Dateiuploaders zusammen mit den übrigen Medien angezeigt.
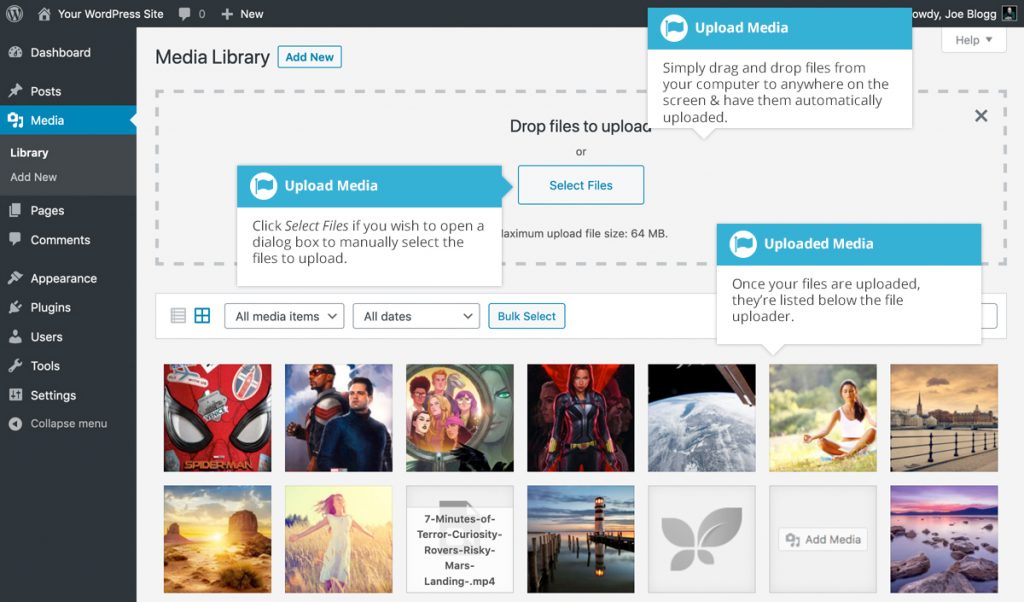
Beim Hochladen von Dateien können Sie auch auf die Schaltfläche Dateien auswählen klicken und dann die Dateien, die Sie hochladen möchten, im angezeigten Dialogfenster auswählen.
Löschen einer Datei aus der WordPress Mediathek
Um eine Datei in der Rasteransicht aus der Mediathek zu löschen, klicken Sie zunächst auf ein Bild, um die Dateieigenschaften anzuzeigen, und klicken Sie dann auf den Link Dauerhaft löschen, der im Pop-up-Fenster erscheint.
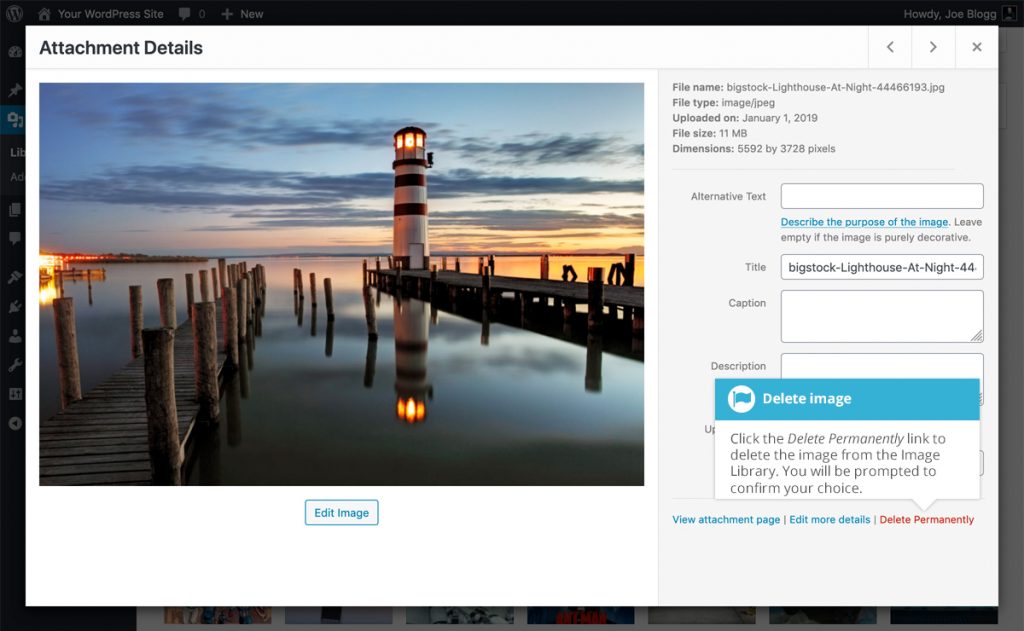
Um eine Datei in der Listenansicht aus der WordPress Mediathek zu löschen, klicken Sie auf den Link Dauerhaft löschen, der unter dem Dateinamen angezeigt wird, wenn Sie mit dem Mauszeiger über die einzelnen Zeilen fahren.
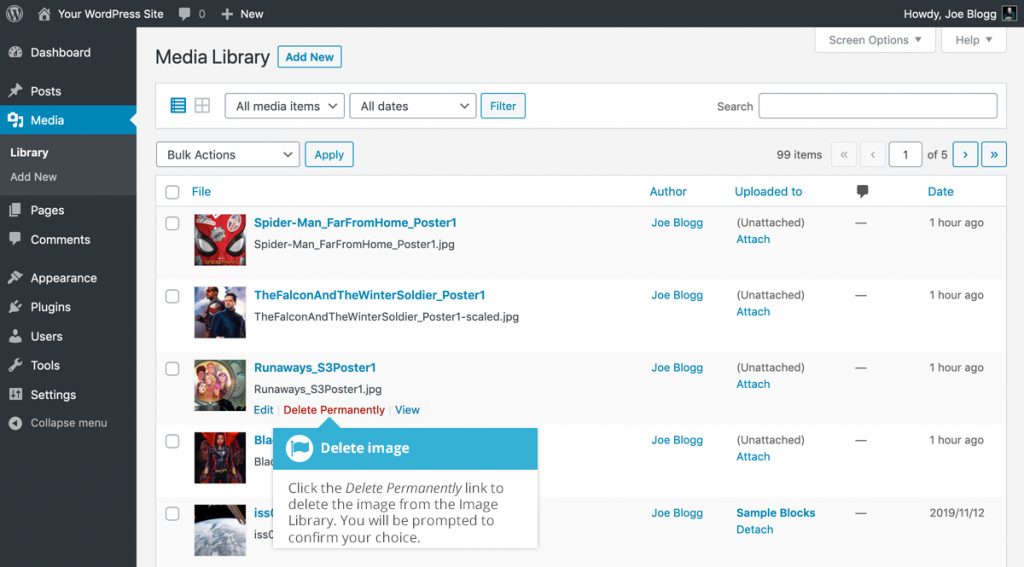
Nachdem Sie in einer der beiden Ansichten auf den Link “Dauerhaft löschen” geklickt haben, werden Sie zu einer Bestätigungsmeldung aufgefordert.
Klicken Sie auf die Schaltfläche OK, um die Datei zu löschen, oder klicken Sie auf die Schaltfläche Abbrechen, um zur WordPress Mediathek zurückzukehren.
Artikel
-
Arbeiten mit Blöcken im Gutenberg Editor
-
WordPress Post-Formate
-
Wiederverwendbare Blöcke im Gutenbergeditor von WordPress
-
Embeds / Einbettungen von externen Inhalten mit dem Gutenberg Editor
-
Widgets im WordPress Gutenberg Editor
-
Design-Blöcke im WordPress Gutenberg Editor
-
Medienblöcke im WordPress Gutenberg Editor
-
Textblöcke im WordPress Gutenberg Editor
-
Blockauswahl / Blockverzeichnis im WordPress Gutenberg Editor
-
Gutenberg – WordPress Block Editor
-
WordPress Menüs Erstellen und Verwalten
-
Die WordPress Designeinstellungen
-
WordPress Plugins
-
Die WordPress Werkzeuge und Tools
-
WordPress Updates – Ihre Website auf dem neuesten Stand halten
-
WordPress Kommentare
-
WordPress Plugin Contact Form 7
-
Bearbeiten von Bildern und Dateien in der WordPress Mediathek
-
Die WordPress Mediathek
-
Die WordPress Toolbar
-
WordPress Schlagworte erstellen und verwenden
-
Inhalts-Kategorien in WordPress
-
WordPress Beiträge und Seiten
-
Login und Dashboard von WordPress
-
WordPress Themes – Das Gesicht ihrer Website
-
3 Wege um die WordPress URL zu ändern
-
Benutzer und deren Verwaltung in WordPress
-
Ein eigenes Plugin mit WordPress erstellen
-
WordPress Multisite einrichten inklusive Domain mapping
-
WordPress Multisite Domains ändern
-
Metabeschreibungen und SEO-Titel mit Yoast SEO ergänzen und Bearbeiten
-
WordPress Sicherheits-Plugins
-
Leistungsverbesserung einer WordPress Website mit Cache Plugins
-
Wie mache ich eine E-Commerce Website aus WordPress
-
Die Grundlegenden Einstellungen für Ihre WordPress Website
-
Kurzanleitung von der Installation bis zum ersten Inhalt Ihrer WordPress Website
-
Was ist WordPress eigentlich
-
WordPress must have Erweiterungen
Diese Website verwendet Akismet, um Spam zu reduzieren. Erfahre mehr darüber, wie deine Kommentardaten verarbeitet werden.
Schreibe einen Kommentar