WordPress Schlagworte erstellen und verwenden
Die WordPress Schlagworte sind Ad-hoc-Schlüsselwörter, die wichtige Informationen in Ihrem Beitrag kennzeichnen (Namen, Themen usw.). Über die Schlagwörter lassen sich die einzelnen Beiträge miteinander verknüpfen.
Im Gegensatz zu Kategorien haben die Schlagwörter keine Hierarchie, das heißt es gibt keine Beziehung von einem Tag zum anderen, sie können aber nur mit Beiträgen verknüpft werden.
Wie bei Kategorien gibt es zwei Möglichkeiten, Beitrags-Schlagwörter hinzuzufügen. Sie können während des Hinzufügens oder Bearbeitens Ihres Beitrags hinzugefügt werden, oder sie können über die Menüoption “Beiträge->Schlagwörter” hinzugefügt werden. Wenn Sie Tags beim Bearbeiten Ihres Beitrags hinzufügen, werden diese automatisch Ihrem Beitrag zugewiesen. Das Hinzufügen von Tags über die Menüoption “Beiträge->Schlagwörter” fügt sie einfach der Liste der verfügbaren Tags hinzu.
Wenn Sie auf die Menüoption “Beiträge->Schlagwörter” klicken, wird eine Liste mit bereits hinzugefügten Schlagwörtern angezeigt, zusammen mit einigen leeren Feldern, die es Ihnen ermöglichen, ein neues Schlagwort hinzuzufügen.
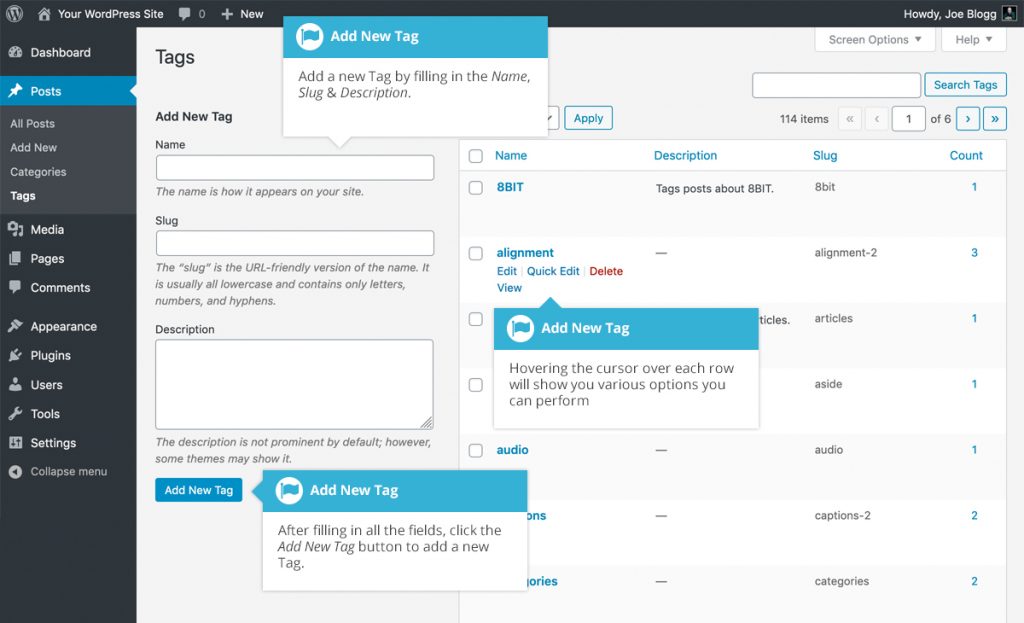
Um ein neues Schlagwort hinzuzufügen, füllen Sie die leeren Felder aus und klicken dann auf die Schaltfläche “Neues Schlagwort erstellen”:
- Name – Der Name ist der Name, wie er auf Ihrer Website erscheint
- Titelform/Slug – Der Titelform/Slug ist die URL-freundliche Version des Namens. Er ist normalerweise klein geschrieben und enthält nur Buchstaben, Zahlen und Bindestriche
- Beschreibung – Die Beschreibung wird bei den meisten WordPress-Themes nicht angezeigt, kann also leer bleiben.
Sobald Sie ein neues Tag hinzugefügt haben, wird es in der Liste der Tags auf der rechten Seite des Bildschirms angezeigt.
Wenn Sie mit dem Mauszeiger über jede Zeile in der Liste der Tags fahren, werden unter dem Tag-Namen einige Links angezeigt.
- Bearbeiten – Ermöglicht Ihnen die Bearbeitung der Eigenschaften wie Name, Slug und Beschreibung
- QuickEdit/Schnellbearbeitung – Ermöglicht die schnelle Bearbeitung von Tag-Name und Slug
- Löschen – Löscht das Tag dauerhaft aus der Liste der Tags. Nachdem Sie auf Löschen geklickt haben, werden Sie aufgefordert, Ihre Wahl zu bestätigen. Klicken Sie auf OK, um das Tag zu löschen, oder auf Abbrechen, wenn Sie es nicht löschen möchten.
- Anschauen – Hier werden alle Beiträge aufgelistet, die dieses Tag derzeit verwenden
Wenn Sie mehrere Schlagworte auf einmal dauerhaft löschen möchten, klicken Sie auf die Kontrollkästchen neben den Tags, die Sie löschen möchten, und wählen Sie dann Löschen aus der Dropdown-Liste Massenaktionen oben auf der Seite. Nachdem Sie “Löschen” ausgewählt haben, klicken Sie auf die Schaltfläche “Anwenden”, um die ausgewählten Tags sofort zu löschen (Sie werden nicht aufgefordert, Ihre Wahl zu bestätigen).
Hinzufügen von Schlagworten innerhalb Ihres WordPress Beitrags
Wenn Sie während der Bearbeitung Ihres Beitrags Tags hinzufügen, werden diese Tags automatisch Ihrem Beitrag zugewiesen.
Wenn Sie den Block-Editor verwenden, klicken Sie auf die Registerkarte “Beitrag” in der Seitenleiste “Einstellungen”. Das Feld “Schlagwörter” befindet sich direkt unter dem Feld “Kategorien”. Um ein neues Schlagwort hinzuzufügen, schreiben Sie einfach das / die Schlagworte (mit Kommas getrennt) in das Bearbeitungsfeld. Wenn Sie einen Fehler machen und ein Schlagwort entfernen müssen, klicken Sie einfach auf das kleine “x” neben dem einzelnen Tag, um es zu entfernen.
Wenn Sie mit der Eingabe Ihrer Schlagworte beginnen, wird unterhalb des Bearbeitungsfeldes eine Liste der zuvor verwendeten Tags angezeigt, wenn eines der Zeichen, die Sie eingeben, mit einem zuvor eingegebenen Schlagwort übereinstimmt. Wenn eine Liste früherer Schlagworte angezeigt wird, können Sie auf eines der Schlagworte klicken, um es auszuwählen.
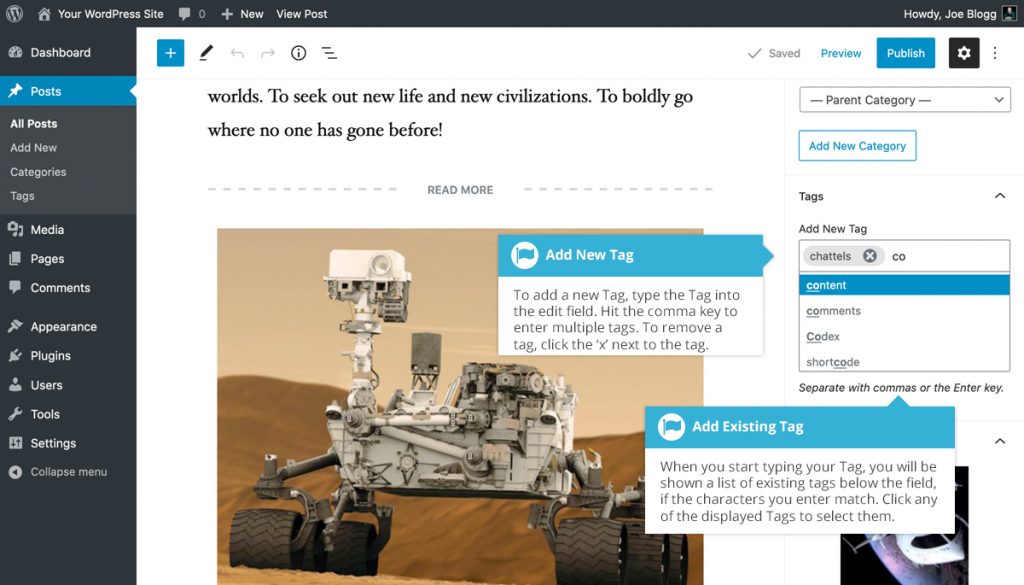
Artikel
-
Arbeiten mit Blöcken im Gutenberg Editor
-
WordPress Post-Formate
-
Wiederverwendbare Blöcke im Gutenbergeditor von WordPress
-
Embeds / Einbettungen von externen Inhalten mit dem Gutenberg Editor
-
Widgets im WordPress Gutenberg Editor
-
Design-Blöcke im WordPress Gutenberg Editor
-
Medienblöcke im WordPress Gutenberg Editor
-
Textblöcke im WordPress Gutenberg Editor
-
Blockauswahl / Blockverzeichnis im WordPress Gutenberg Editor
-
Gutenberg – WordPress Block Editor
-
WordPress Menüs Erstellen und Verwalten
-
Die WordPress Designeinstellungen
-
WordPress Plugins
-
Die WordPress Werkzeuge und Tools
-
WordPress Updates – Ihre Website auf dem neuesten Stand halten
-
WordPress Kommentare
-
WordPress Plugin Contact Form 7
-
Bearbeiten von Bildern und Dateien in der WordPress Mediathek
-
Die WordPress Mediathek
-
Die WordPress Toolbar
-
WordPress Schlagworte erstellen und verwenden
-
Inhalts-Kategorien in WordPress
-
WordPress Beiträge und Seiten
-
Login und Dashboard von WordPress
-
WordPress Themes – Das Gesicht ihrer Website
-
3 Wege um die WordPress URL zu ändern
-
Benutzer und deren Verwaltung in WordPress
-
Ein eigenes Plugin mit WordPress erstellen
-
WordPress Multisite einrichten inklusive Domain mapping
-
WordPress Multisite Domains ändern
-
Metabeschreibungen und SEO-Titel mit Yoast SEO ergänzen und Bearbeiten
-
WordPress Sicherheits-Plugins
-
Leistungsverbesserung einer WordPress Website mit Cache Plugins
-
Wie mache ich eine E-Commerce Website aus WordPress
-
Die Grundlegenden Einstellungen für Ihre WordPress Website
-
Kurzanleitung von der Installation bis zum ersten Inhalt Ihrer WordPress Website
-
Was ist WordPress eigentlich
-
WordPress must have Erweiterungen
Diese Website verwendet Akismet, um Spam zu reduzieren. Erfahre mehr darüber, wie deine Kommentardaten verarbeitet werden.
Schreibe einen Kommentar