WordPress Beiträge und Seiten
WordPress Beiträge und Seiten sind die zwei grundlegenden Konzepte um die WordPress herum aufgebaut ist.
Beiträge sind typischerweise Blogeinträge. Eine Reihe von Artikeln, die (normalerweise) umgekehrt-chronologisch aufgelistet werden. Seiten werden für eher statische Inhalte verwendet (d.h. Inhalte, die sich nicht oder nur selten ändern). Eine “Über uns”-Seite ist ein Beispiel für eine Seite auf einer typischen Website. In den meisten Fällen werden Sie feststellen, dass sich der Inhalt der “Über uns”-Seite nicht allzu häufig ändert.
Jetzt denken Sie vielleicht, “aber ich brauche keinen Blog”. Das mag stimmen, aber Sie können das Blog-Konzept auch verwenden, wenn Sie eine Website haben, auf der Sie Ihre “neuesten Nachrichten” oder sogar nur Unternehmens-Updates anzeigen müssen. Im Grunde genommen kann jede Information, die in halbwegs regelmäßigen Abständen aktualisiert wird, von der “Blog”-Funktionalität profitieren. Egal, ob es sich dabei um ein traditionelles Blog, die “neuesten Nachrichten” Ihres Unternehmens oder auch nur um Ihre persönlichen Updates handelt.
WordPress Beiträge
Nachdem Sie auf den Menüpunkt Beiträge geklickt haben, wird Ihnen eine Liste der Beiträge angezeigt, die Ihre Website enthält. Zu den angezeigten Informationen gehören der Titel des Beitrags, der Autor, die Kategorien, die Schlagwörter, die Anzahl der Kommentare und entweder das Veröffentlichungsdatum, das Zeitplanungsdatum oder das Datum der letzten Änderung des Beitrags. Der Bildschirm “Beiträge” sieht ähnlich aus wie der unten abgebildete Bildschirm.
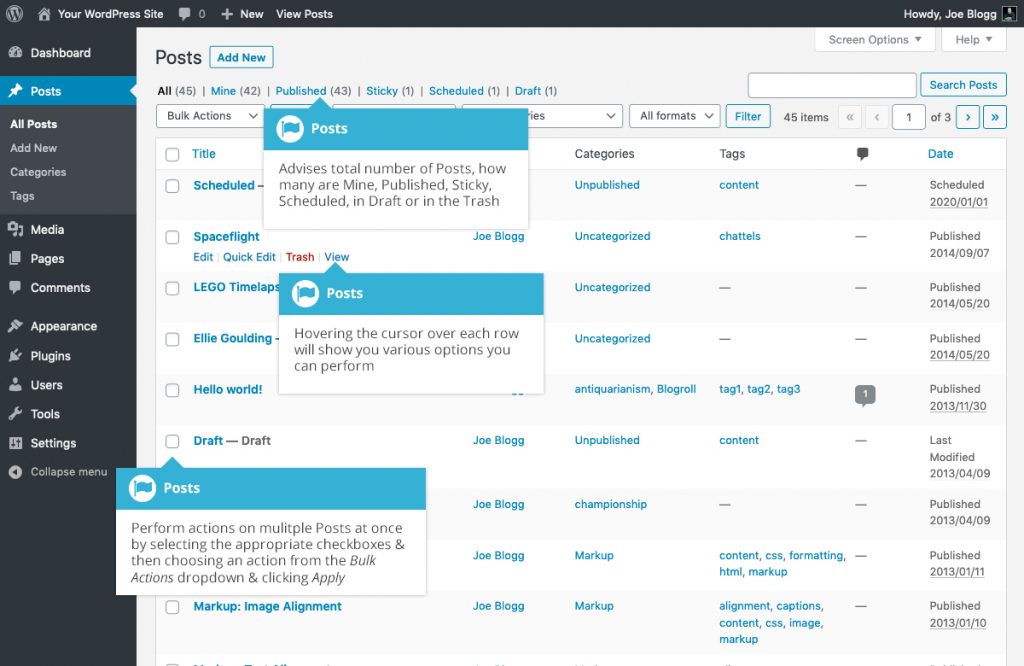
Oben auf der Seite können Sie sehen, wie viele Beiträge Sie insgesamt auf Ihrer Website haben, wie viele von Ihnen selbst veröffentlicht wurden oder veröffentlicht, geplant, angeheftet, ausstehend, im Entwurf oder im Papierkorb sind.
Wenn Sie mit dem Mauszeiger über die einzelnen Zeilen fahren, werden unter dem Titel des Beitrags einige Links angezeigt.
- Bearbeiten – Ermöglicht Ihnen die Bearbeitung Ihres Beitrags. Dies ist dasselbe wie das Klicken auf den Beitragstitel.
- Schnellbearbeitung – Ermöglicht Ihnen die Bearbeitung grundlegender Beitragsinformationen wie Titel, Slug, Datum und einige andere Optionen
- Papierkorb – Schickt den Beitrag in den Papierkorb. Sobald der Papierkorb geleert ist, wird die Seite gelöscht.
- Anzeigen – Zeigt den Beitrag an. Wenn der Beitrag noch nicht veröffentlicht wurde, wird hier Vorschau angezeigt.
Neben jedem Beitragstitel befindet sich ein Kontrollkästchen. Damit können Sie eine Aktion für mehrere Beiträge auf einmal durchführen. Sie markieren einfach die Beiträge, die Sie betreffen möchten, und wählen dann aus dem Dropdown-Menü “Massenaktionen” entweder die Option “Bearbeiten” oder die Option “In den Papierkorb verschieben” aus und klicken dann auf die Schaltfläche “Anwenden”. Mit der Option “Bearbeiten” können Sie die Kategorien, Schlagworte, den Autor, ob Kommentare und Pings zugelassen werden sollen oder nicht, den Status und ob die Beiträge “klebrig” sind oder nicht, bearbeiten. Die Option In den Papierkorb verschieben verschiebt die ausgewählten Elemente in den Papierkorb.
Sie können die angezeigten Seiten auch über die Dropdown-Listen und die Schaltfläche Filter filtern.
Wenn Sie auf die Schaltfläche Bildschirmoptionen oben rechts im Bildschirm klicken, können Sie die Anzeige der Beitragsliste ändern. Klicken Sie auf die Option Listenansicht, um die Beiträge in der traditionellen Listenansicht anzuzeigen, oder klicken Sie auf die Option Auszugsansicht, um einen kurzen Auszug aus dem Beitrag unterhalb des Beitragstitels anzuzeigen. Sie können auch verschiedene Spalten ausblenden, wenn Sie diese nicht sehen möchten. Mit einem Klick auf die Schaltfläche Übernehmen werden Ihre Änderungen gespeichert.
WordPress Seiten
Nachdem Sie auf den Menüpunkt Seiten geklickt haben, wird Ihnen eine Liste der Seiten angezeigt, die Ihre Website enthält. Zu den angezeigten Informationen gehören der Seitentitel, der Autor, die Anzahl der Kommentare und entweder das Veröffentlichungsdatum oder das Datum, an dem die Seite zuletzt geändert wurde. Der Bildschirm “Seiten” sieht ähnlich aus wie in der folgenden Abbildung.
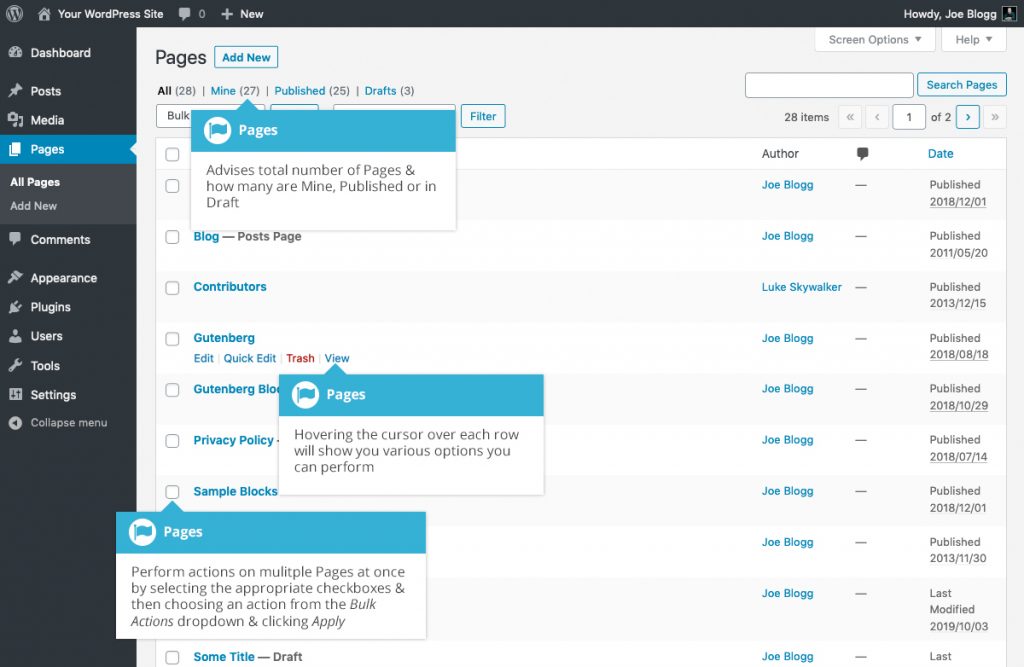
Oben auf der Seite können Sie sehen, wie viele Seiten Sie insgesamt in Ihrer Site haben, wie viele von Ihnen selbst veröffentlicht wurden oder wie viele veröffentlicht oder im Entwurf sind.
Wenn Sie mit dem Mauszeiger über jede Zeile fahren, werden unter dem Seitentitel einige Links angezeigt.
- Bearbeiten – Ermöglicht Ihnen das Bearbeiten Ihrer Seite. Dies ist dasselbe wie das Klicken auf den Seitentitel.
- Schnellbearbeitung – Ermöglicht Ihnen die Bearbeitung grundlegender Seiteninformationen wie Titel, Slug, Datum und einige andere Optionen
- Papierkorb – Schickt die Seite in den Papierkorb. Sobald der Papierkorb geleert ist, wird die Seite gelöscht.
- Ansicht – Zeigt die Seite an. Wenn die Seite noch nicht veröffentlicht wurde, wird hier Vorschau angezeigt.
Neben jedem Seitentitel befindet sich ein Kontrollkästchen. Damit können Sie eine Aktion für mehrere Elemente auf einmal durchführen. Markieren Sie einfach die Seiten, die Sie betreffen möchten, und wählen Sie dann aus der Dropdown-Liste “Massenaktionen” entweder die Option “Bearbeiten” oder die Option “In den Papierkorb verschieben” und klicken Sie dann auf die Schaltfläche “Anwenden”. Mit der Option “Bearbeiten” können Sie den Autor, das übergeordnete Element, die Vorlage, ob Kommentare zugelassen werden sollen oder nicht und den Status jedes der markierten Elemente bearbeiten. Die Option In den Papierkorb verschieben verschiebt die ausgewählten Elemente in den Papierkorb.
Sie können die angezeigten Seiten auch mithilfe der Dropdown-Liste und der Schaltfläche Filter filtern.
Artikel
-
Arbeiten mit Blöcken im Gutenberg Editor
-
WordPress Post-Formate
-
Wiederverwendbare Blöcke im Gutenbergeditor von WordPress
-
Embeds / Einbettungen von externen Inhalten mit dem Gutenberg Editor
-
Widgets im WordPress Gutenberg Editor
-
Design-Blöcke im WordPress Gutenberg Editor
-
Medienblöcke im WordPress Gutenberg Editor
-
Textblöcke im WordPress Gutenberg Editor
-
Blockauswahl / Blockverzeichnis im WordPress Gutenberg Editor
-
Gutenberg – WordPress Block Editor
-
WordPress Menüs Erstellen und Verwalten
-
Die WordPress Designeinstellungen
-
WordPress Plugins
-
Die WordPress Werkzeuge und Tools
-
WordPress Updates – Ihre Website auf dem neuesten Stand halten
-
WordPress Kommentare
-
WordPress Plugin Contact Form 7
-
Bearbeiten von Bildern und Dateien in der WordPress Mediathek
-
Die WordPress Mediathek
-
Die WordPress Toolbar
-
WordPress Schlagworte erstellen und verwenden
-
Inhalts-Kategorien in WordPress
-
WordPress Beiträge und Seiten
-
Login und Dashboard von WordPress
-
WordPress Themes – Das Gesicht ihrer Website
-
3 Wege um die WordPress URL zu ändern
-
Benutzer und deren Verwaltung in WordPress
-
Ein eigenes Plugin mit WordPress erstellen
-
WordPress Multisite einrichten inklusive Domain mapping
-
WordPress Multisite Domains ändern
-
Metabeschreibungen und SEO-Titel mit Yoast SEO ergänzen und Bearbeiten
-
WordPress Sicherheits-Plugins
-
Leistungsverbesserung einer WordPress Website mit Cache Plugins
-
Wie mache ich eine E-Commerce Website aus WordPress
-
Die Grundlegenden Einstellungen für Ihre WordPress Website
-
Kurzanleitung von der Installation bis zum ersten Inhalt Ihrer WordPress Website
-
Was ist WordPress eigentlich
-
WordPress must have Erweiterungen
Diese Website verwendet Akismet, um Spam zu reduzieren. Erfahre mehr darüber, wie deine Kommentardaten verarbeitet werden.
Schreibe einen Kommentar