Bearbeiten von Bildern und Dateien in der WordPress Mediathek
Einer der Vorteile von WordPress ist das Bearbeiten von Bildern und Dateien direkt online bearbeiten zu können.
Bearbeiten der Dateieigenschaften
Zum Bearbeiten der grundlegenden Dateieigenschaften klickt man in der Rasteransicht einfach auf das Gewünschte Bild / die gewünschte Datei. Daraufhin wird ein Popup-Fenster mit den relevanten Eigenschaften für die jeweilige Datei angezeigt.
Nachdem Sie die einzelnen Felder aktualisiert haben, werden Ihre Änderungen automatisch gespeichert. Mit den Pfeilschaltflächen am oberen Rand des Pop-up-Fensters können Sie zum vorherigen oder nächsten Bild navigieren. Klicken Sie auf das ‘x’ oben rechts im Pop-up-Fenster, um zur Medienrasteransicht zurückzukehren.
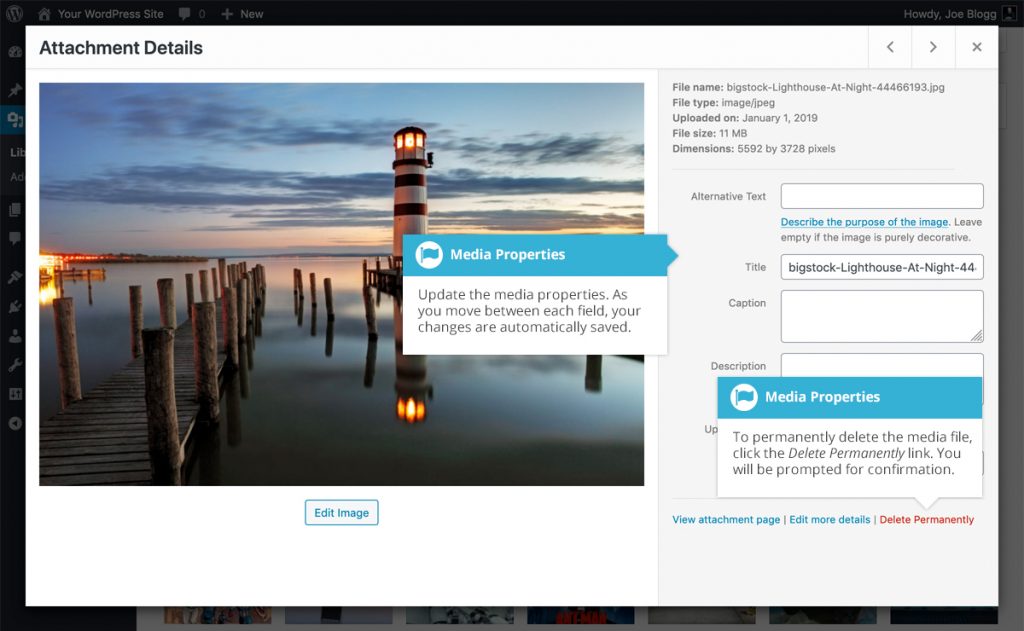
Um die Eigenschaften einer vorhandenen Datei in der Listenansicht der WordPress Mediathek zu bearbeiten, bewegen Sie den Mauszeiger über die Zeile, die die zu bearbeitende Datei enthält, und klicken Sie auf den Link Bearbeiten. Alternativ können Sie auch auf den Dateititel oder das Vorschaubild klicken. Wenn Sie auf den Link Bearbeiten neben der Datei klicken, nachdem sie gerade hochgeladen wurde, können Sie auch ihre Eigenschaften bearbeiten.
Nachdem Sie auf Bearbeiten geklickt haben, werden die relevanten Eigenschaften für diese bestimmte Mediendatei angezeigt, einschließlich des Titels, der URL, des Dateinamens, des Dateityps und, im Falle eines Bildes, der Dateigröße. Bei der Bearbeitung der Dateieigenschaften wird das Feld Alternativer Text nur für Bilder angezeigt.
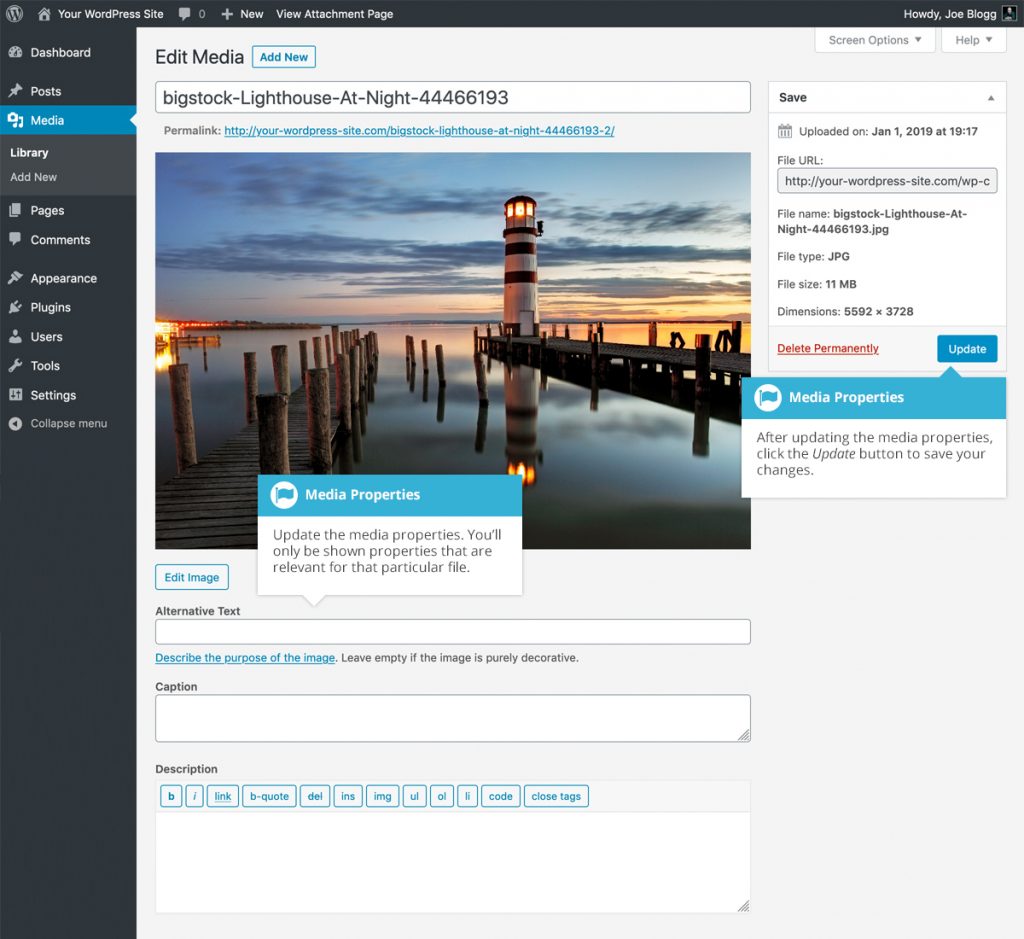
Die Dateieigenschaften
- Titel – Obwohl das Feld nicht beschriftet ist, ist der Titel das Feld ganz oben auf der Seite (bei der Bearbeitung des Bildes in der Listenansicht). Der Titel wird als Tooltip angezeigt, wenn der Mauszeiger über das Bild im Browser bewegt wird.
- Bildunterschrift – wird unterhalb des Bildes als Kurzbeschreibung angezeigt. Wie dies angezeigt wird, hängt von dem jeweils verwendeten WordPress-Theme ab. Sie können auch einfachen HTML-Code in Ihre Bildunterschriften einfügen
- Alternativer Text – Dieses Feld wird nur bei Bilddateien angezeigt. Der alternative Text wird angezeigt, wenn der Browser das Bild nicht darstellen kann. Er wird auch von Bildschirmlesegeräten für sehbehinderte Benutzer verwendet.
- Beschreibung – Dieser Inhalt wird auf der Anhangsseite der Datei angezeigt
- Metadaten – Interpret – Dieses Feld wird nur bei Audiodateien angezeigt. Hier können Sie den Künstler der Aufnahme angeben.
- Metadaten – Album – Dieses Feld wird nur für Audiodateien angezeigt. Hier können Sie das Album angeben, zu dem die Audiodatei gehört.
Sobald die Dateieigenschaften aktualisiert sind, klicken Sie auf die Schaltfläche Aktualisieren, um Ihre Änderungen zu speichern.
Bearbeiten eines Bildes mit dem WordPress Bildeditor
WordPress verfügt über ein grundlegendes Bildbearbeitungstool, mit dem Sie einfache Manipulationen an Ihren hochgeladenen Bildern vornehmen können. Sie können Ihre Bilder drehen und spiegeln, skalieren und auf verschiedene Größen zuschneiden.
Wenn Sie die Dateieigenschaften eines Bildes bearbeiten (im Gegensatz zu anderen Dateitypen wie Dokumenten oder PDFs), klicken Sie auf die Schaltfläche Bild bearbeiten, die direkt unter dem Bild erscheint, um die Bildbearbeitungswerkzeuge anzuzeigen.
Wenn Sie in der Rasteransicht auf die Schaltfläche Bild bearbeiten klicken, werden die Bildbearbeitungswerkzeuge in einem Pop-up-Fenster angezeigt.
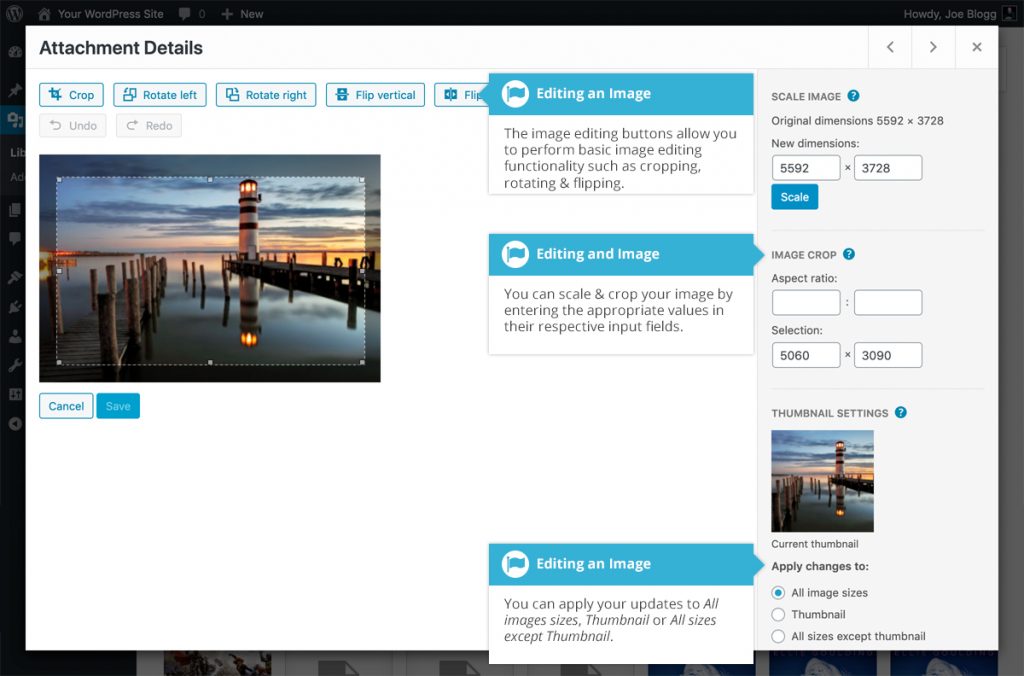
Wenn Sie in der Listenansicht auf die Schaltfläche Bild bearbeiten klicken, sieht Ihre Seite etwas anders aus als in der obigen Rasteransicht. Neben den Bildbearbeitungswerkzeugen sehen Sie auch die Eigenschaften der Datei, z. B. die Dateigröße und die Abmessungen. Sie können auch die Beschriftung, den alternativen Text und die Beschreibung aktualisieren.
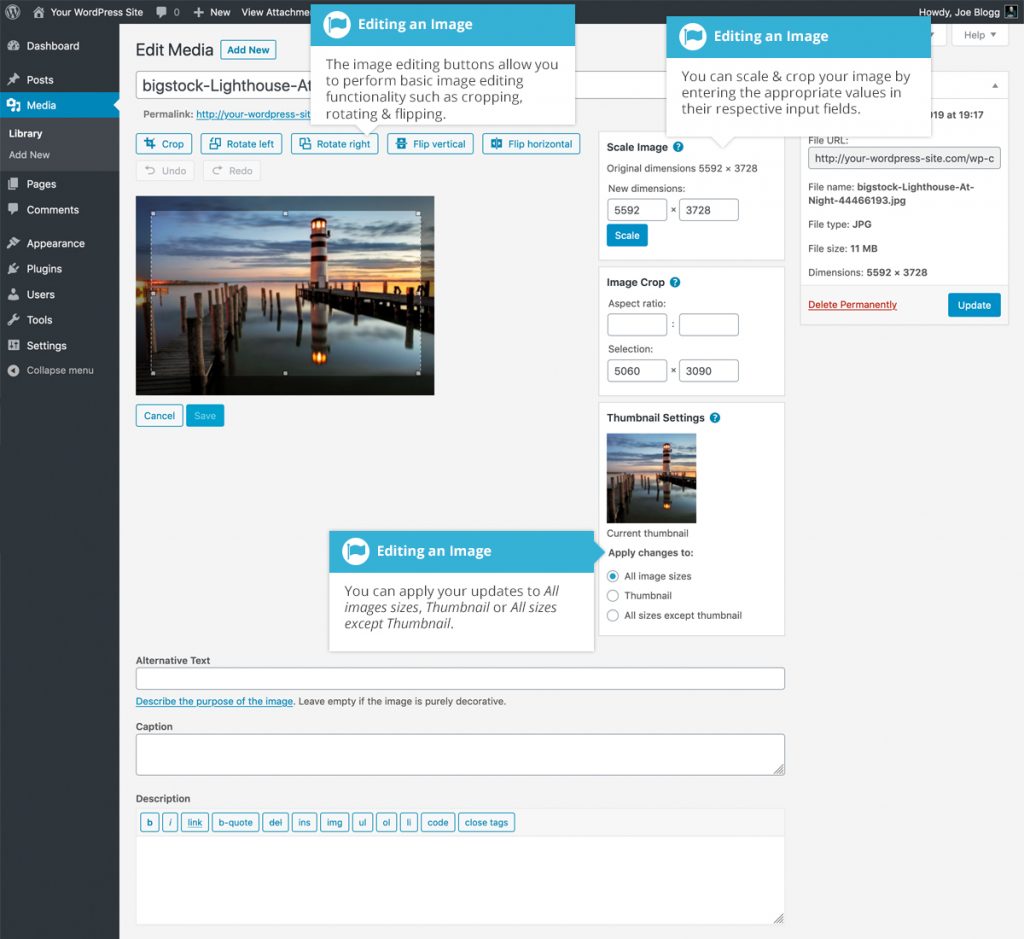
Unabhängig davon, welche Ansicht Sie verwenden, finden Sie direkt über dem Bild die folgenden Schaltflächen zur Bildbearbeitung:
Bild zuschneiden – Klicken Sie auf das Bild und ziehen Sie das Auswahlfeld auf die Größe, auf die Sie das Bild zuschneiden möchten. Klicken Sie auf die Schaltfläche Zuschneiden, um das Bild auf die neue Größe zuzuschneiden.
- Bild gegen den Uhrzeigersinn drehen Links drehen – Dreht das Bild um 90° gegen den Uhrzeigersinn
- Bild im Uhrzeigersinn drehen Nach rechts drehen – Dreht das Bild um 90° im Uhrzeigersinn
- Bild vertikal spiegeln Vertikal spiegeln – spiegelt das Bild vertikal
- Bild horizontal spiegeln Horizontal spiegeln – Das Bild horizontal spiegeln
- Bild rückgängig machen Rückgängig – Macht die letzte Änderung rückgängig
- Bild wiederherstellen Wiederholen – Die letzte Änderung wiederholen
Um Ihr Bild auf eine neue Größe zu skalieren, geben Sie einfach die Breiten- oder Höhenmaße in das entsprechende Feld ein und klicken auf die Schaltfläche Skalieren. Die besten Ergebnisse erzielen Sie, wenn Sie die Skalierung vor anderen Operationen wie Zuschneiden, Spiegeln oder Drehen des Bildes durchführen. Es ist wichtig zu beachten, dass Bilder nur nach unten skaliert werden können, nicht nach oben.
Nachdem Sie einen Skalierungswert eingegeben haben, ändert sich der andere Wert automatisch, damit das Bild in den richtigen Proportionen bleibt. Die Originalabmessungen des Bildes werden zu Ihrer Information direkt über den Eingabefeldern angezeigt.
Es gibt mehrere Möglichkeiten, Ihr Bild zuzuschneiden. Am einfachsten ist es, wenn Sie einfach auf das Bild klicken und das Auswahlfeld auf die gewünschte Größe ziehen. Wenn Sie Ihr Bild auf ein bestimmtes Verhältnis zuschneiden möchten, geben Sie die Werte in die Eingabefelder für das Seitenverhältnis ein (z. B. 1:1 (quadratisch), 4:3, 16:9 usw.). Sie können dann bei gedrückter Umschalttaste an einem der Ränder Ihrer Auswahl ziehen, um die Größe zu vergrößern oder zu verkleinern, wobei das Seitenverhältnis beibehalten wird. Wenn bereits eine Auswahl getroffen wurde, wird die Auswahl durch die Angabe des Seitenverhältnisses automatisch an diese angepasst.
Wenn das Auswahlfeld angepasst wird, werden die Abmessungen in den Eingabefeldern für die Auswahl angezeigt. Sie können die Abmessungen des Auswahlrahmens (in Pixeln) auch manuell eingeben, indem Sie Werte in diese beiden Felder eintragen. Sobald Ihr Auswahlrahmen angepasst ist, klicken Sie einfach auf die Schaltfläche Zuschneiden direkt über dem Bild, um das Bild auf die neue Größe zuzuschneiden.
Wenn Sie eine der Optionen im Bereich Miniatureinstellungen auswählen, haben Sie die Möglichkeit, Ihre Änderungen auf alle Bildgrößen, nur auf das Miniaturbild oder auf alle Größen außer dem Miniaturbild anzuwenden.
Klicken Sie auf die Schaltfläche Speichern, um Ihre Änderungen zu speichern.
Klicken Sie auf die Schaltfläche Aktualisieren, um zur Hauptseite der WordPress Mediathek zurückzukehren.
Wenn Sie zu Ihrem ursprünglichen Bild zurückkehren möchten, klicken Sie erneut auf die Schaltfläche Bild bearbeiten, um zum Bildeditor zurückzukehren. Ein neuer Link Originalbild wiederherstellen wird direkt unter dem Link Bild skalieren angezeigt. Klicken Sie auf den Link Originalbild wiederherstellen und dann auf die Schaltfläche Bild wiederherstellen, um Ihre Änderungen zu verwerfen und Ihr Originalbild wiederherzustellen.
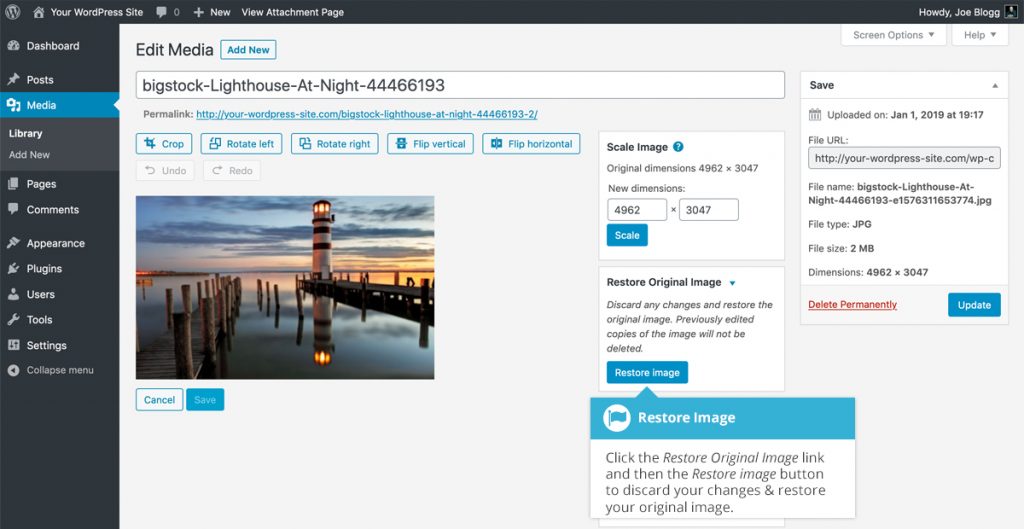
Artikel
-
Arbeiten mit Blöcken im Gutenberg Editor
-
WordPress Post-Formate
-
Wiederverwendbare Blöcke im Gutenbergeditor von WordPress
-
Embeds / Einbettungen von externen Inhalten mit dem Gutenberg Editor
-
Widgets im WordPress Gutenberg Editor
-
Design-Blöcke im WordPress Gutenberg Editor
-
Medienblöcke im WordPress Gutenberg Editor
-
Textblöcke im WordPress Gutenberg Editor
-
Blockauswahl / Blockverzeichnis im WordPress Gutenberg Editor
-
Gutenberg – WordPress Block Editor
-
WordPress Menüs Erstellen und Verwalten
-
Die WordPress Designeinstellungen
-
WordPress Plugins
-
Die WordPress Werkzeuge und Tools
-
WordPress Updates – Ihre Website auf dem neuesten Stand halten
-
WordPress Kommentare
-
WordPress Plugin Contact Form 7
-
Bearbeiten von Bildern und Dateien in der WordPress Mediathek
-
Die WordPress Mediathek
-
Die WordPress Toolbar
-
WordPress Schlagworte erstellen und verwenden
-
Inhalts-Kategorien in WordPress
-
WordPress Beiträge und Seiten
-
Login und Dashboard von WordPress
-
WordPress Themes – Das Gesicht ihrer Website
-
3 Wege um die WordPress URL zu ändern
-
Benutzer und deren Verwaltung in WordPress
-
Ein eigenes Plugin mit WordPress erstellen
-
WordPress Multisite einrichten inklusive Domain mapping
-
WordPress Multisite Domains ändern
-
Metabeschreibungen und SEO-Titel mit Yoast SEO ergänzen und Bearbeiten
-
WordPress Sicherheits-Plugins
-
Leistungsverbesserung einer WordPress Website mit Cache Plugins
-
Wie mache ich eine E-Commerce Website aus WordPress
-
Die Grundlegenden Einstellungen für Ihre WordPress Website
-
Kurzanleitung von der Installation bis zum ersten Inhalt Ihrer WordPress Website
-
Was ist WordPress eigentlich
-
WordPress must have Erweiterungen
Diese Website verwendet Akismet, um Spam zu reduzieren. Erfahre mehr darüber, wie deine Kommentardaten verarbeitet werden.
Schreibe einen Kommentar