Benutzer und deren Verwaltung in WordPress
Wie erstelle, verwalte und bearbeitet man die Benutzer in WordPress? Dieser Frage beantworte ich in diesem Artikel.
Wo finde ich die Benutzerverwaltung in WordPress
Um in die Benutzerverwaltung zu gelangen muss man sich zuerst in der WordPress Administration anmelden. Als zweites klickt man dann links auf “Benutzer”.
Die erste Ansicht listet alle vorhandenen Benutzer für Ihre Site auf.
Achtung!! Benutzer mit anderen Rollen als Administrator haben weniger Optionen, wenn sie angemeldet sind. Abhängig von Ihrer eigenen Rolle können Sie neue Benutzer hinzufügen und deren Rollen verwalten.
Die Übersicht “Alle Benutzer”
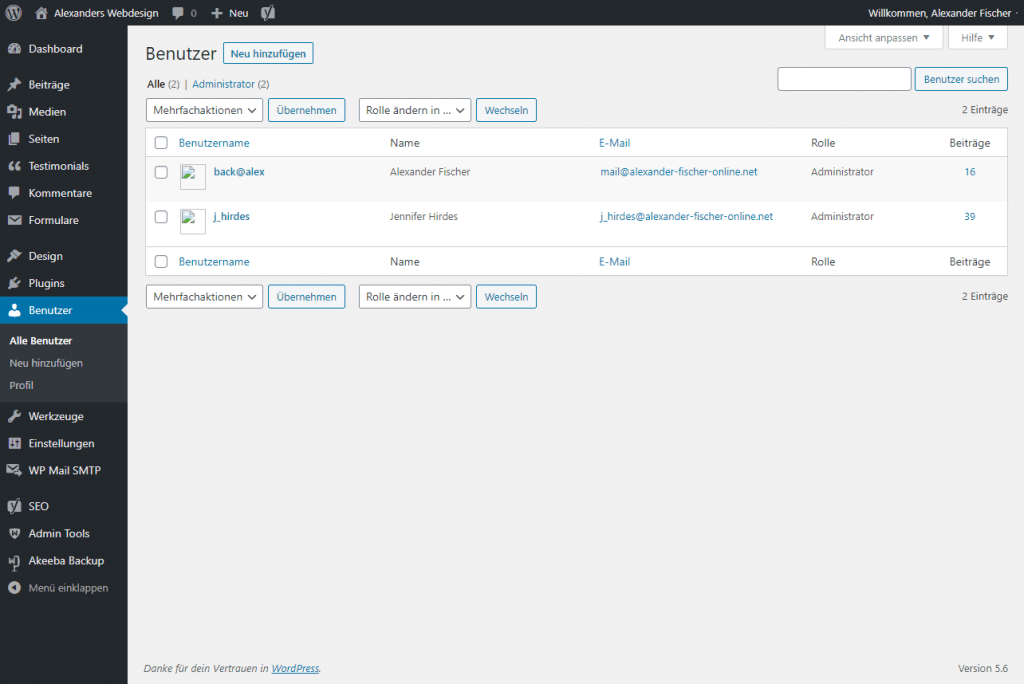
Über der Liste der Benutzer finden wir einen Filter (Links), mit denen wir nach Benutzerrollen filtern können. Die Zahl in Klammern gibt übrigens an, wie viele Benutzer es für diese bestimmte Benutzerrolle existieren.
Weitere Möglichkeiten der Sortierung bietet die Spalte Name und die Spalte E-Mail. Durch einen Klick auf den Spaltennamen lässt sich die Reihenfolge alphabetisch sortieren.
Die Liste aller Benutzer verrät uns aber auch direkt den Namen, die E-Mailadresse, die Benutzerrolle und die Anzahl der geschriebenen Beiträge.
Wenn Sie mit dem Mauszeiger über jede Zeile in der Liste der Benutzer fahren, werden Links unter dem Benutzernamen angezeigt.
- Bearbeiten – Ermöglicht die Bearbeitung des Benutzerprofils.
- Löschen – Ermöglicht das Löschen des Benutzers. Dieser Link ist für Ihr eigenes Profil nicht verfügbar.
Hinzufügen eines neuen Benutzers
Um einen neuen Benutzer hinzuzufügen klicken Sie links im Navigationsmenü auf “Benutzer -> Neu hinzufügen” oder wenn Sie schon in der Benutzerverwaltung sind auf den Button “Neu hinzufügen” am oberen Rand der Seite.
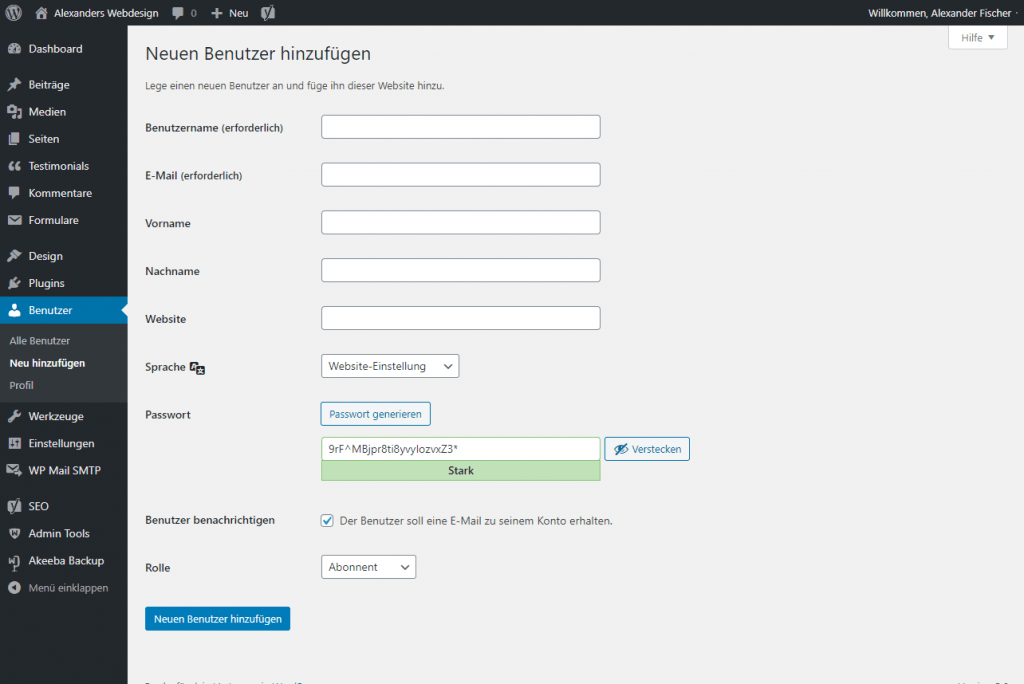
Sobald die obige Seite angezeigt wird, füllen Sie einfach die verschiedenen Felder aus und klicken Sie auf die Schaltfläche Neuen Benutzer hinzufügen.
- Benutzername – (obligatorisch) Geben Sie hier den Benutzernamen des neuen Benutzers ein. Dieser wird auch als Login-Name für den Benutzer verwendet. Einmal gespeichert, kann der Benutzername nicht mehr geändert werden.
- E-Mail – (obligatorisch) Geben Sie hier eine gültige E-Mail-Adresse des neuen Benutzers ein. Die E-Mail-Adresse muss für jeden Benutzer eindeutig sein. Wenn ein veröffentlichter Beitrag oder eine Seite von diesem Benutzer verfasst wird und genehmigte Kommentare zu diesem Beitrag oder dieser Seite abgegeben werden, wird eine Benachrichtigungs-E-Mail an diese E-Mail-Adresse gesendet
- Vorname – Geben Sie hier den Vornamen des neuen Benutzers ein
- Nachname – Geben Sie den Nachnamen des neuen Benutzers in dieses Textfeld ein
- Website – In dieses Textfeld können Sie die URL der Website des neuen Benutzers eingeben
- Passwort – WordPress generiert automatisch ein sicheres Passwort, wenn Sie einen neuen Benutzer anlegen. Mit einem Klick auf die Schaltfläche “Passwort generieren” wird ein neues zufälliges Passwort generiert. Der Indikator für die Passwortstärke, der direkt unter dem Passwortfeld angezeigt wird, muss mindestens Medium anzeigen, bevor WordPress Ihnen erlaubt, den neuen Benutzer zu speichern. Es versteht sich von selbst, dass die Anmeldung umso sicherer ist, je stärker das Passwort ist, daher ist es ratsam, dass der Stärkeindikator Ihr Passwort als stark anzeigt. Um ein Passwort stärker zu machen, verwenden Sie Groß- und Kleinbuchstaben, Zahlen und Symbole wie ! ” ? # $ % ^ & * ( ).
- Benutzerbenachrichtigung senden – Wenn dieses Kontrollkästchen aktiviert ist, sendet WordPress Ihrem neuen Benutzer eine E-Mail über sein Konto
- Rolle – Wählen Sie die gewünschte Rolle für diesen Benutzer aus der Dropdown-Liste
Die Benutzerrollen von WordPress
Ein Benutzer kann eine von fünf definierten Rollen haben, die vom Site-Administrator festgelegt werden: Site-Administrator, Editor, Autor, Mitwirkender oder Abonnent.
- Super-Admin – (Nur relevant, wenn mehrere Sites von einer WordPress-Installation aus betrieben werden). Jemand, der Zugriff auf die Verwaltungsfunktionen des Blog-Netzwerks hat und das gesamte Netzwerk kontrolliert
- Administrator – Jemand, der Zugriff auf alle Verwaltungsfunktionen hat
- Editor – Jemand, der Beiträge und Seiten veröffentlichen und verwalten sowie die Beiträge anderer Benutzer verwalten kann, usw.
- Autor – Jemand, der seine eigenen Beiträge veröffentlichen und verwalten kann
- Mitwirkender – Jemand, der seine Beiträge schreiben und verwalten, aber nicht veröffentlichen kann
- Abonnent – Jemand, der nur sein Profil verwalten kann.
Löschen eines Benutzers
Um einen Benutzer zu löschen muss man zuerst die Benutzerverwaltung aufrufen. Als zweites klickt man auf den Link “Löschen” (Delete), der unter dem Benutzernamen erscheint, wenn Sie mit dem Mauszeiger über eine Zeile fährt. Man kann sich übrigens nicht selbst löschen, denn der Link “Löschen” wird nicht für den Benutzer angezeigt, der gerade angemeldet ist.
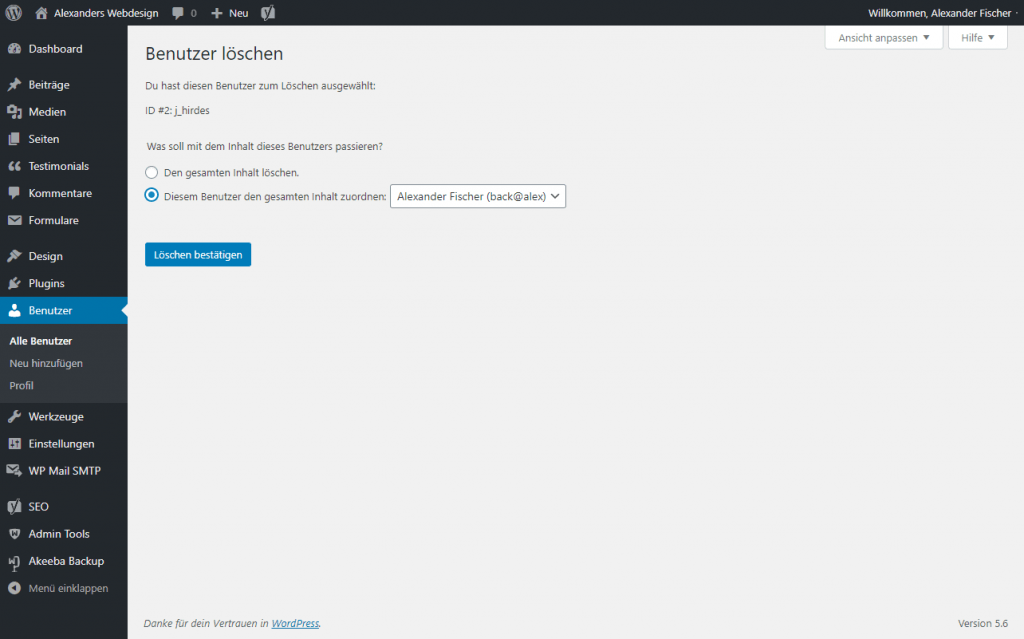
Zusammen mit dem Löschen des Benutzers muss man entscheiden was mit den Beiträgen / Artikeln dieses Benutzers geschehen soll. Man hat die Möglichkeit:
- Alle Inhalte löschen – Damit werden alle Inhalte gelöscht, die dieser Benutzer erstellt hat
- Alle Inhalte zuweisen an – Damit werden alle Inhalte, die derzeit mit diesem Benutzer verknüpft sind, einem anderen Benutzer Ihrer Wahl zugewiesen. Wählen Sie einfach den Benutzer aus der Dropdown-Liste aus
Nachdem Sie Ihre Auswahl getroffen haben, klicken Sie auf die Schaltfläche “Löschung bestätigen”, um den Benutzer endgültig zu entfernen.
Achtung!! Das Löschen kann nicht rückgängig gemacht werden !!
Sonderfall WordPress Superadministrator löschen
Eigentlich lassen sich Benutzer welche als “Superadministratoren” gekennzeichnet sind nicht löschen und dies aus gutem Grund.
Mit dem kleinen Trick „E-Mailadresse ändern“ können diese Benutzer dennoch gelöscht werden. Der Grund ist dass der Benutzer nach der Änderung der E-Mailadresse nicht mehr als Superadministrator markiert ist und somit gelöscht werden kann.
Getestet mit WordPress 5.3.2
Benutzerprofil bearbeiten
Um Profildetails zu bearbeiten, klicken Sie einfach auf den gewünschten Benutzernamen oder klicken Sie auf den Link “Bearbeiten”, der unter Ihrem Benutzernamen erscheint, wenn Sie den Mauszeiger über die einzelnen Zeilen bewegen. Um das eigenen Profil zu bearbeiten kann man auch Link “Profil” in der linken Navigation klicken.
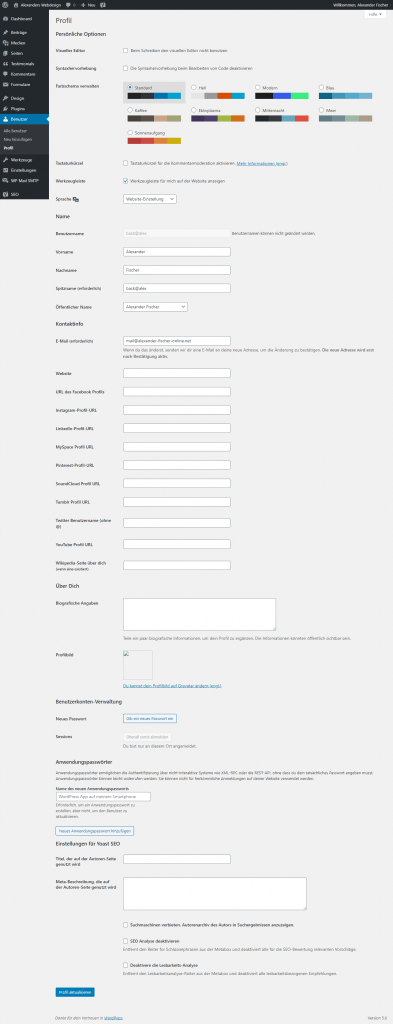
Aktualisieren Sie einfach die entsprechenden Felder und klicken Sie dann unten auf die Schaltfläche “Profil aktualisieren”, um alle Änderungen zu speichern.
Persönliche Optionen
- Visueller Editor – Wenn Sie dieses Kontrollkästchen aktivieren, wird der visuelle Editor beim Schreiben deaktiviert und der einfache HTML-Editor verwendet.
- Syntax-Hervorhebung – Wenn Sie dieses Kontrollkästchen aktivieren, wird die Syntax-Hervorhebung bei der Bearbeitung von Code im integrierten Editor deaktiviert
- Farbschema verwalten – Aktivieren Sie dieses Kontrollkästchen neben dem gewünschten Farbschema für die administrativen Bedienfelder. Sie haben die Wahl zwischen acht verschiedenen Farbschemata
- Tastaturkurzbefehle – Wenn Sie dieses Kontrollkästchen aktivieren, werden die Tastaturkurzbefehle für die Kommentarmoderation aktiviert. Mit den Tastaturkürzeln können Sie schnell navigieren und Aktionen in den Kommentaren durchführen
- Symbolleiste – Wenn Sie dieses Kontrollkästchen aktivieren, wird die Admin-Leiste ganz oben auf Ihrer Website angezeigt (nur für die Person, die gerade angemeldet ist)
Name
- Benutzername – Sie können Ihren Benutzernamen nicht bearbeiten, da er während des Anmeldevorgangs als Ihr Benutzername verwendet wird. Selbst ein Administrator kann Ihren Benutzernamen nicht ändern. Normalerweise braucht niemand sonst Ihren Benutzernamen zu sehen
- Vorname – Geben Sie Ihren Vornamen in dieses Textfeld ein
- Nachname – Geben Sie Ihren Nachnamen in dieses Textfeld ein
- Spitzname – (obligatorisch) Der Spitzname ist eine Voraussetzung für jeden Benutzer. Er kann mit Ihrem Benutzernamen identisch sein oder sich von ihm unterscheiden. Wenn Sie keinen Spitznamen angeben, wird der Benutzername in dieses Feld gesetzt
- Name öffentlich anzeigen als – Wählen Sie aus der Dropdown-Liste aus, wie Ihr Name in Ihrem Blog zitiert wird. Sie können aus mehreren Möglichkeiten wählen: Spitzname, Benutzername, Vorname, Nachname, ‘Erster Nachname’ oder ‘Letzter Vorname’. Wenn Sie ‘Letzter Vorname’ bevorzugen, fügen Sie im Textfeld Nachname ein Komma nach Ihrem Nachnamen ein und wählen Sie die letzte Option aus der Dropdown-Liste. Aus Sicherheitsgründen ist es ratsam, diesen Namen nicht mit Ihrem Benutzernamen zu verwechseln
Kontaktinformationen
- E-Mail – (obligatorisch) Alle Benutzer müssen in ihren jeweiligen Profilen eine E-Mail-Adresse angeben. Die E-Mail-Adresse muss für jeden Benutzer eindeutig sein. Ihr Blog verwendet diese Adresse, um Sie über neue Kommentare zu Ihren Beiträgen zu informieren und für andere administrative Zwecke. Nur andere registrierte Benutzer Ihres Blogs haben Zugriff auf diese E-Mail-Adresse. Sie wird nirgendwohin gesendet.
- Website – Geben Sie die Adresse Ihrer Website ein
Über Sie selbst
- Biografische Informationen – Geben Sie hier eine kurze Beschreibung oder ein Profil Ihrer Person ein. Abhängig von Ihrem Thema werden diese optionalen Informationen beim Erstellen neuer Beiträge angezeigt
- Profilbild – Der Avatar, der angezeigt wird, wird Gravatar genannt. Ein Gravatar ist ein weltweit wiedererkannter Avatar. Um einen Gravatar zu erstellen, gehen Sie einfach zu gravatar.com und melden Sie sich an. Um Ihren Gravatar innerhalb von WordPress zu verwenden, fügen Sie einfach eine E-Mail-Adresse zu Ihrem Profil hinzu, die Sie auf der Gravatar-Website konfiguriert haben, und er wird automatisch angezeigt
Konto-Verwaltung
- Neues Passwort – Klicken Sie auf die Schaltfläche Passwort generieren, um ein neues, sicheres Passwort zu generieren. Ein Indikator für die Passwortstärke wird direkt unter dem Passwortfeld angezeigt
- Sitzungen – Wenn Sie Ihr Konto an einem öffentlichen Computer angemeldet haben oder Sie Ihr Telefon verloren haben, können Sie auf die Schaltfläche Überall abmelden klicken, um sich überall abzumelden, außer bei Ihrem aktuellen Browser
Artikel
-
Arbeiten mit Blöcken im Gutenberg Editor
-
WordPress Post-Formate
-
Wiederverwendbare Blöcke im Gutenbergeditor von WordPress
-
Embeds / Einbettungen von externen Inhalten mit dem Gutenberg Editor
-
Widgets im WordPress Gutenberg Editor
-
Design-Blöcke im WordPress Gutenberg Editor
-
Medienblöcke im WordPress Gutenberg Editor
-
Textblöcke im WordPress Gutenberg Editor
-
Blockauswahl / Blockverzeichnis im WordPress Gutenberg Editor
-
Gutenberg – WordPress Block Editor
-
WordPress Menüs Erstellen und Verwalten
-
Die WordPress Designeinstellungen
-
WordPress Plugins
-
Die WordPress Werkzeuge und Tools
-
WordPress Updates – Ihre Website auf dem neuesten Stand halten
-
WordPress Kommentare
-
WordPress Plugin Contact Form 7
-
Bearbeiten von Bildern und Dateien in der WordPress Mediathek
-
Die WordPress Mediathek
-
Die WordPress Toolbar
-
WordPress Schlagworte erstellen und verwenden
-
Inhalts-Kategorien in WordPress
-
WordPress Beiträge und Seiten
-
Login und Dashboard von WordPress
-
WordPress Themes – Das Gesicht ihrer Website
-
3 Wege um die WordPress URL zu ändern
-
Benutzer und deren Verwaltung in WordPress
-
Ein eigenes Plugin mit WordPress erstellen
-
WordPress Multisite einrichten inklusive Domain mapping
-
WordPress Multisite Domains ändern
-
Metabeschreibungen und SEO-Titel mit Yoast SEO ergänzen und Bearbeiten
-
WordPress Sicherheits-Plugins
-
Leistungsverbesserung einer WordPress Website mit Cache Plugins
-
Wie mache ich eine E-Commerce Website aus WordPress
-
Die Grundlegenden Einstellungen für Ihre WordPress Website
-
Kurzanleitung von der Installation bis zum ersten Inhalt Ihrer WordPress Website
-
Was ist WordPress eigentlich
-
WordPress must have Erweiterungen
Diese Website verwendet Akismet, um Spam zu reduzieren. Erfahre mehr darüber, wie deine Kommentardaten verarbeitet werden.
Schreibe einen Kommentar